|
Importing products from ShopKart can be a very lengthy process. Depending upon how many web stores you have and how many products in each web stores this process can take anywhere from 20 minutes to several hours to complete. This section will walk through the process of importing products from ShopKart, however before we do, let’s discuss first what changes will be made to Order Manager products as part of the import. It is important that you understand these points before you import: |
1. During
the import process, if a ShopKart Product # matches an already existing Order
Manager product #, then the Order manager product # will be modified to match
the configuration of that product # on ShopKart. This will modify aspects of a product
configuration in order manager in ways you may not expect. For instance:
a. If
the product in Order Manager is configured with Product Kits, then those kits
will be removed from the product configuration in order manager and replaced
with Attributes as configured on ShopKart.
b. Product
Names, Product Descriptions, Product Cost, Product Retail Price, Suppliers and
Supplier Product # will be updated with the equivalent values from ShopKart
Product Configuration
c. Pricing
matrix configurations in Order Manager for a matching product will be removed
and the product will be reconfigured with Base Pricing
d. Attributes
already existing on the Product will be replaced with the attributes specified
in ShopKart for the matching product.
e. The product will be linked to a ShopKart web Store, which will prevent modifications of the following data configurations in Order Manager
i. Attributes
ii. Supplier
iii. Supplier Product number
iv. Product Number
f.
If an image is specified for an Order Manager
product, it will be replaced with the image from ShopKart product that is a
match.
2. If
a ShopKart Product is not found in Order Manager it will be configured as a new
product
3. ShopKart
Product families will attempt to match up to product families in Order Manager,
however if a match is not found (using the product family name as the matching
criteria) then a new Product Family will be created
4. ShopKart
Volume Discount Schedules will attempt to match up to Volume Discount Schedules
in Order Manager. If a match is found,
then all volume discount schedule breaks will be replaced to match what is
configured in ShopKart. If a matching
volume Discount schedule is not found then it will be created new.
5. General
Ledger Categories and Sub-Categories will be created using the Product Family
as the Sub-Category Name which will be configured under a Category named
Product Sales. If Product Sales does not
exist as a category it will be created
6. Shipping
Methods will attempt to be matched up to existing shipping methods. If a shipping method is not found, it will be
created. The shipping method name will
be used to match. The General Ledger Category for the shipping method will be
created if a match is not found.
7. Payment Methods will attempt to match up using the payment method name. If a match is not found, one will be created. The General Ledger Category for payment method will be created if a match is not found.
Let’s proceed through the process of importing products from ShopKart account. It is important that you have configured the ShopKart account access in system setup. We will assume this has bee completed already.
First, from the Configuration Menu, click on Import/Export menu option to expand it down and then click on Import Products from ShopKart as shown below:
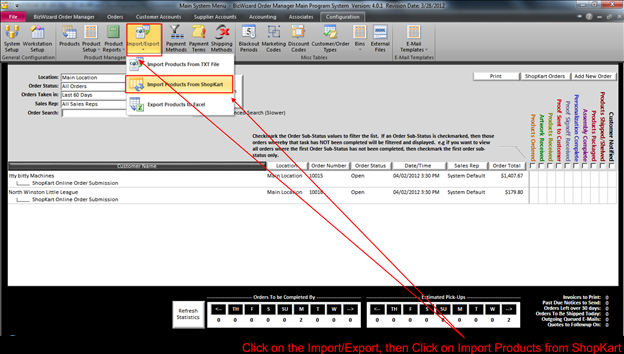
This will open the following window which provides a brief overview of the impact of importing products from ShopKart:
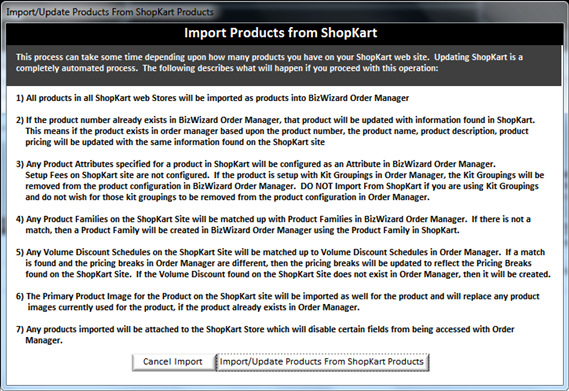
The process of importing products is a 3 stage process. When you click on Import/Update Products from ShopKart Products, the first state begins. The first stage is to import any necessary reference data table records. This process is fairly quick, as shown below:
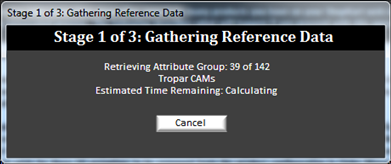
Stage 2 is the step where each product in all web stores are imported into Order Manager. This stage can take quite some time depending upon how many products must be imported as well as how many web stores your ShopKart site has:
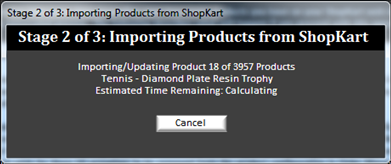
The third and final stage is where Order Manager will download from your ShopKart site all product images. This again can take some time as each image must be downloaded:
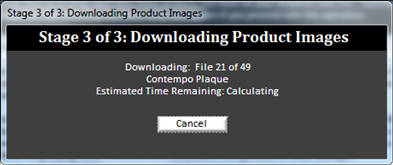
When all products are imported you will have a confirmation message indicating all products have been imported.
