To open the Maintain Products screen double click on any existing product on the Products Offered Screen in the yellow background text area (See Understanding Yellow Background Fields) for the product you wish to maintain or click on the copy product or Add New Product buttons. When done, the following screen will open:
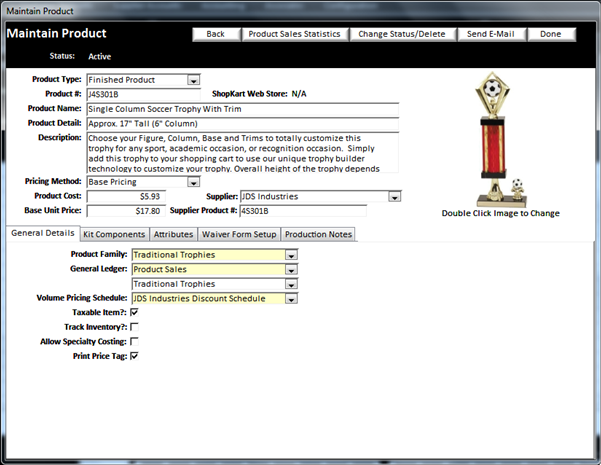
v
Product Types:
- The Product type drop down list allows you to select if this product is going to be one of two choices:
Ø
Finished
Product - A finished product is complete product that is either one item or a combination of
component products.
Ø Component Product – A component product is a product that can be used in a kit grouping
v Product #: - Enter the product # you want to use for this product
v Product Name: - Enter the name of this product
v Product Detail: - typically this further defines the product. For instance, if you have 4 differents sizes of the same cup trophy, the product name may be “Gold/Silver Cup Trophy” for all 4 products, however the Product Detail May be 7” on one product, 10” on another, 12” on another, etc.
v
Description:
- Enter the description of the product in more detail
v
Pricing
Method: - You have two options in the Drop down list
of the Pricing Methods to choose from:
Ø
Base
Pricing: – This is the most commonly used method. It will allow you to enter the base price
(the price you want to sell the item for) and the product cost (what it costs you)
Ø
Matrix
Pricing: – This option creates another tab on the
maintain product screen that allows you to input a matrix of
prices. This can be useful if you want
to create one product that has several sizes and types of
products. An example of matrix pricing
can be used to setup plaques. You may
have several different sizes of plaques and also several different types of
plaques. When you setup a matrix of the
sizes and plaques, you can input the appropriate price for the size and type of
plaque. Below is a screen shot example
of the matrix pricing option.
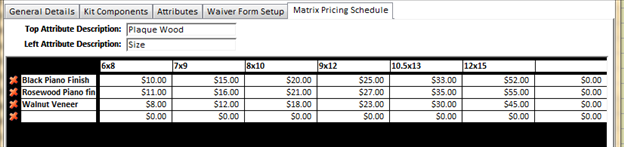
Now when you enter a line item on an order for plaques on the order screen, you will have pricing matrix value appear on the Order Line item screen allowing you to select the matrix values (in this example the Plaque wood and size). Depending on the combination you select, it will dynamically change the price according to the matrix pricing model you inputted. Below is a screen shot of the Maintain Order Line item screen that shows the Pricing Matrix Values appearing in the lower right area of this screen.
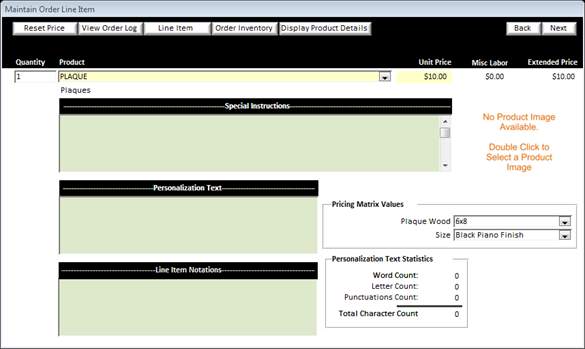
v Base Unit Price: - Enter the base price you want to sell this product for
v Product Cost: - Enter the cost of the product. (Note: You normally enter the broken case price of a product)
NOTE: If the product is linked to a ShopKart
Product, then any changes to the Product Name, Product Detail, Product
Description, Unit Cost, Unit Prices, Taxable Flag will cause the ShopKart
product to be updated as well in order to keep the Order Manager and ShopKart
systems automatically in sync.