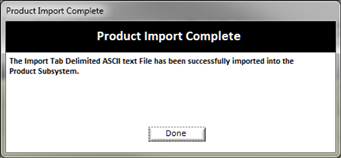Importing Products
|
The Import Products process provides an easy way for you to import your product lists that you may have exported from another system. A Sample import file is included when you install BizWizard Order Manager. This file may be found at: |
C:\BizWizard
Order Manager\Sample Import Files\
There are two files, an Excel Spreadsheet (easier to work with if you have a spreadsheet program) and an ASCII Tab Delimited version of the spreadsheet. When you are ready to import your Products, if you’re working with the spreadsheet, you will need to save the spreadsheet as an ASCII Tab Delimited text file which is the file that will be used for the import.
For now, let’s take a look at the import spreadsheet:
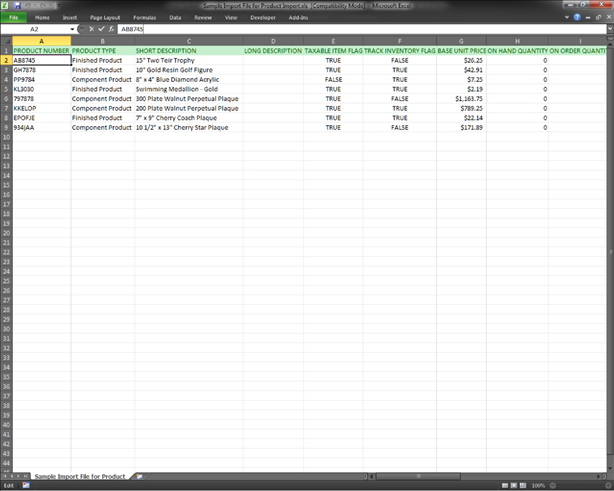
The first row of the spreadsheet contains the column header names and this row is in green. All Columns are required for the import, however data in certain columns may be left blank. Let’s review each column of data:
|
Field Name |
Data Type |
Length |
Decimals |
Required? |
|
PRODUCT NUMBER |
Character |
30 |
0 |
Yes |
|
PRODUCT TYPE |
Character |
17 |
0 |
Yes |
|
SHORT DESCRIPTION |
Character |
100 |
0 |
Yes |
|
LONG DESCRIPTION |
Character |
5000 |
0 |
No |
|
TAXABLE ITEM FLAG |
Character |
5 |
0 |
Yes |
|
TRACK INVENTORY FLAG |
Character |
5 |
0 |
Yes |
|
BASE UNIT PRICE |
Numeric |
10 |
2 |
No |
|
ON HAND QUANTITY |
Numeric |
10 |
0 |
Yes |
|
ON ORDER QUANTITY |
Numeric |
10 |
0 |
Yes |
|
REORDER QUANTITY |
Numeric |
10 |
0 |
Yes |
|
REORDER IN
INCREMENTS |
Numeric |
10 |
0 |
No |
|
VENDOR PRODUCT
NUMBER |
Character |
25 |
0 |
No |
|
VENDOR PRODUCT
COST |
Numeric |
10 |
2 |
Yes |
|
PRODUCT FAMILY |
Character |
50 |
0 |
Yes |
|
VENDOR NAME |
Character |
50 |
0 |
Yes |
|
VOLUME DISCOUNT NAME |
Character |
100 |
0 |
Yes |
|
GENERAL LEDGER CATEGORY NAME |
Character |
100 |
0 |
No |
|
GENERAL LEDGER SUB-CATEGORY NAME |
Character |
100 |
0 |
No |
In the above table, the field names in Burgundy Text Color indicate these are referenced columns. This means that these columns refer to existing items in BizWizard Order Manager™. For instance, the Product Family should contain the name of a Product Family (See Product Families) that is already in BizWizard Order Manager™. However, if you put the name of a Product Family in this column and it doesn’t exist, BizWizard Order Manager™ will create it.
NOTE: Product Type must
contain only one of two values as follows.
Any other value will cause the product import to fail:
Component
Product
Finished
Product
NOTE: The following fields may only contain the value
TRUE or FALSE:
Taxable
Item Flag
Track
Inventory Flag
NOTE: It is important to understand that ALL columns
of data must be present in the import, even if the values in a column of data
is blank or zeros for all rows. Do not
delete columns of data and do not add additional columns of data to the import
spreadsheet as this will cause the import to fail and create import errors. For
instance, ON HAND QUANTITY is required and if there isn’t a value to import, it
must contain the number zero (e.g. 0)
After you have created your data in Microsoft Excel or whichever spreadsheet program you use, simply save it as a Tab Delimited Text File. For example, in the following screen shot, we have chosen to “Save as type” of “Text (Tab delimited) (*.txt)” – The following example is from Microsoft Excel 2010. If you are using a Different Version of Microsoft Excel or a Different spreadsheet program, you may need to consult the help documentation that came with your spreadsheet program on how to save a spreadsheet as an ASCII Tab Delimited Text File:
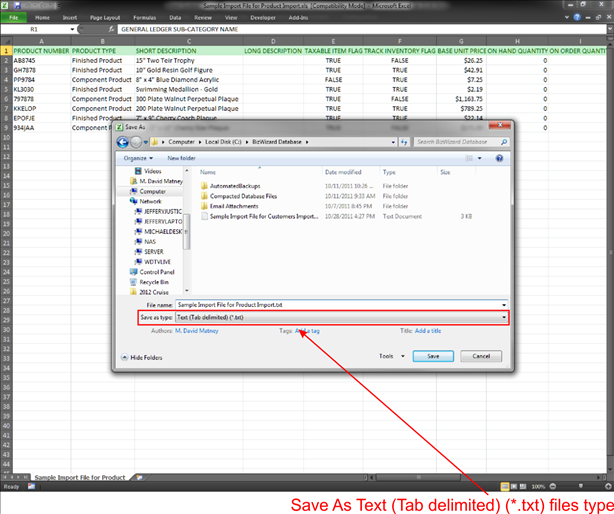
Once you have saved the spreadsheet, we will then import the ASCII Tab Delimited Text File. To begin the import, From the Configuration Menu, select Import Products as shown below:
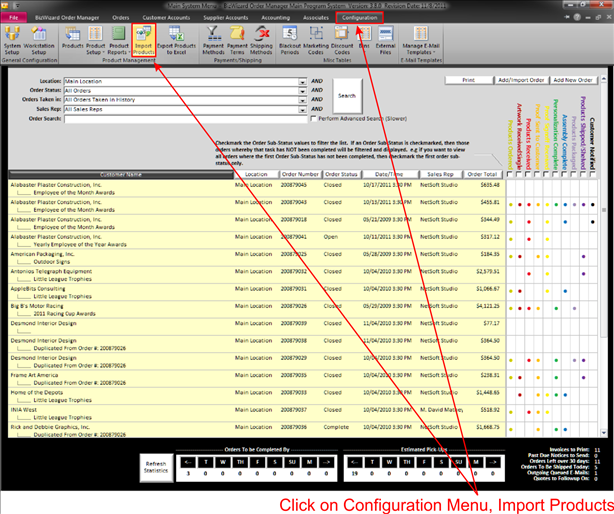
This will bring up the following Window where you will select the ASCII Tab Delimited File you created in the previous step:
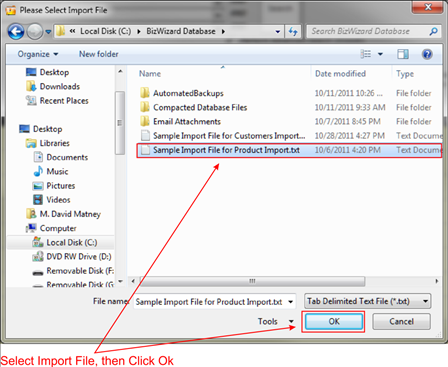
If the Tab Delimited File is not in the correct format, you will receive an error message letting you know the format of the file is not readable. If the import file is in the correct format, the following screen will appear:
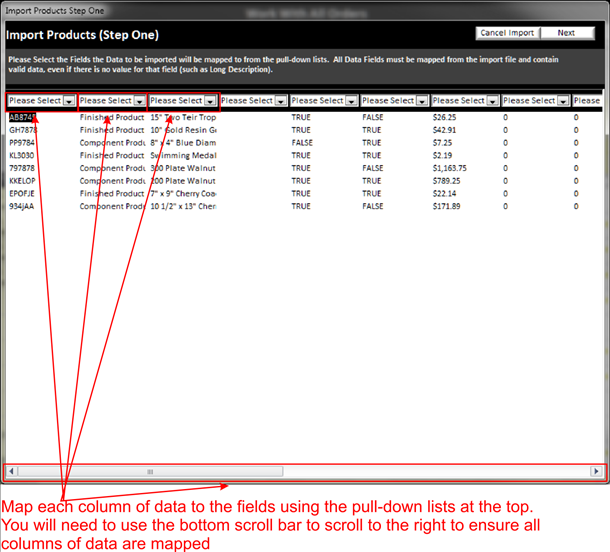
At this point you will map the data you see to fields in BizWizard Order Manager. At the top of each column is a pull-down list. Simply select the name of the field that column of data contains.
Once all fields are mapped, click on the “Next” button in the top right which will bring you to the following screen:
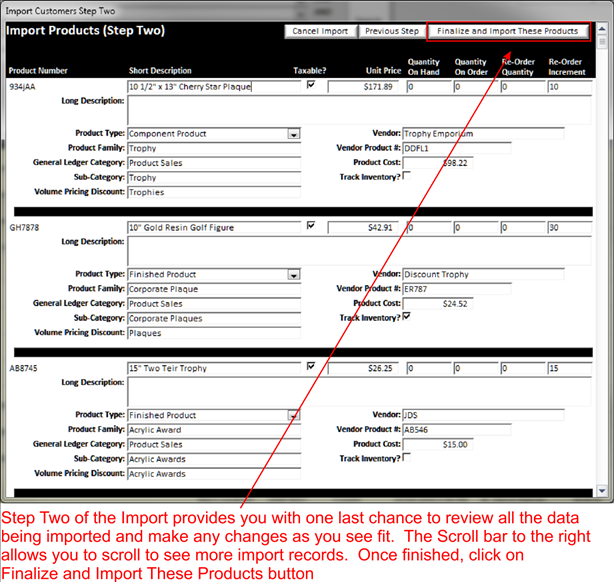
At this point the customers will be imported and you will receive a confirmation message indicating the import was successful as shown below: