Printing Price Labels
To print a price label or a series of price label is easy to
do. At the top of the Work with Product
Screen (See Product Management)
there is a couple of buttons across the top.
v
Mark
Price Labels Printed – Click on this to mark all price
labels as being
printed
v Print Price Labels – Click on this to print all products that have been marked for printing
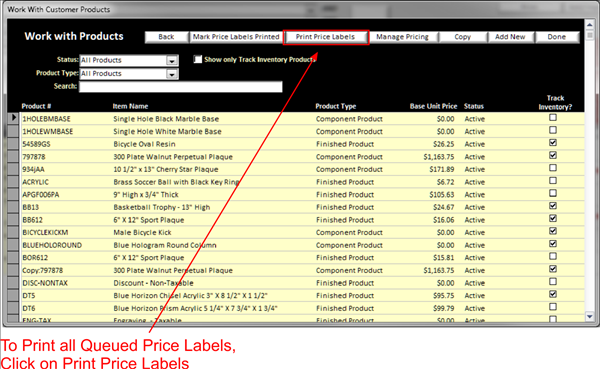
To mark a product to have a price label printed you need to double click on the product in the Yellow Background Text Field area (See Understanding Yellow Background Fields) and checkmark the Print Price Tag box in the bottom of the Maintain Product screen. Also any changes to the product #, Item Name or Base Unit Price will automatically checkmark the print price tag check box:
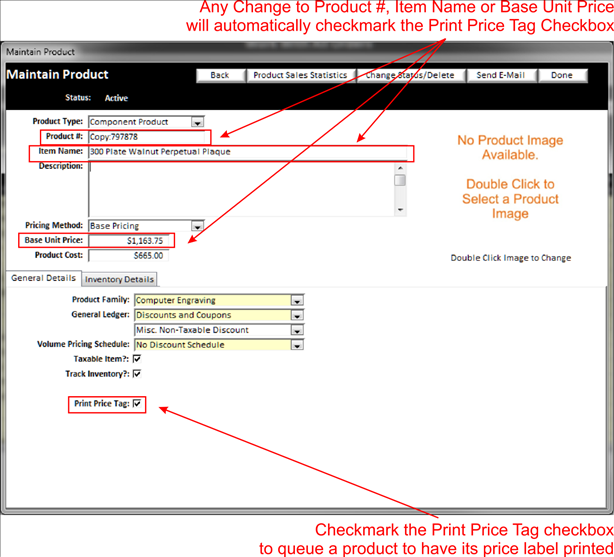
When you are ready to print your price tags, click on the Print Price labels button and the following print product price labels print window will appear:
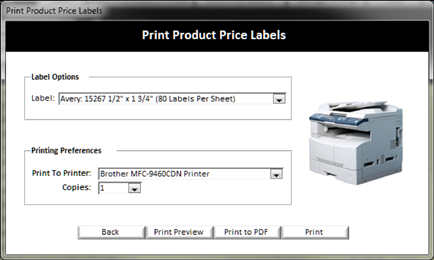
From the drop down list of Label options from Avery that you should be able to purchase from any office supply store:
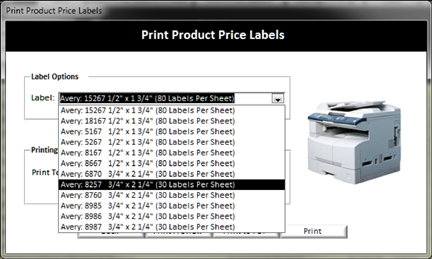
At the bottom of the window you have several buttons that
are common on print windows:
v
Back
– Close print window and go back to previous screen
v
Print
Preview – Previews what is to be printed
v
Print to
PDF – creates a PDF document to save if needed
v Print – Print the price labels on the print media you selected.