Associate Internal E-Mails
To see the Internal E-Mails for an Associate, log into BizWizard Order Manager™ and click on the Associate Menu System and then on the Internal E-Mails Icon as shown below:
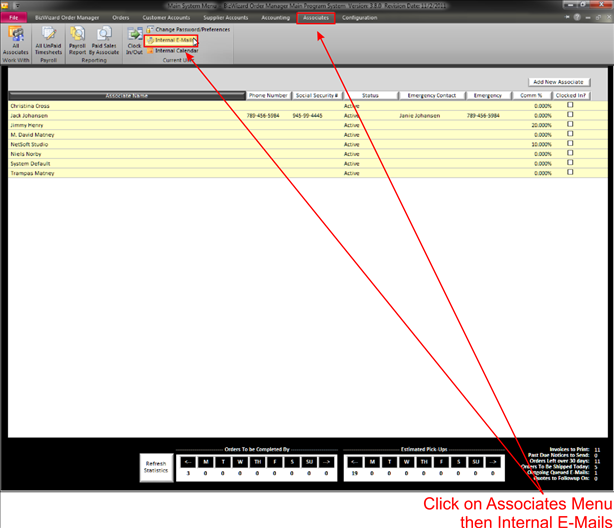
This will open the following window:
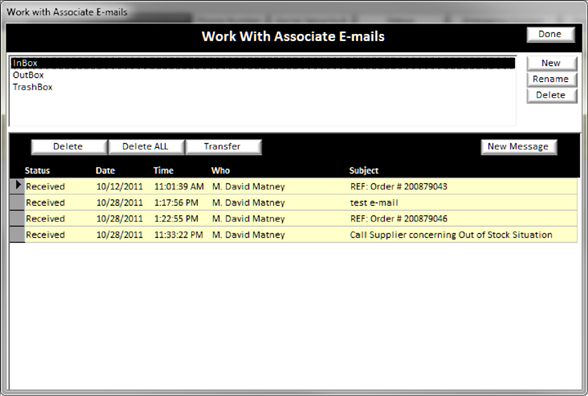
In this window you can have as many folders as needed to keep track of your internal e-mails. In the top right area you have three buttons to allow you to add/edit the folders listed.
Note:
The three default folders of Inbox, Outbox and Trash Box cannot be
deleted or renamed.
v
New –
To add a new folder, click on New and enter the name of the folder
v
Rename
– Highlight the folder you want to rename and click rename. Enter the new name of the folder
v Delete – Delete a folder and all the items in a folder
In the bottom half of the above screen, you have a list of messages area you have 4 buttons:
v
Delete
– Single click to select an e-mail and click delete button to delete an e-mail
v Delete All – Click on Delete all to delete all messages listed in a folder
v Transfer – Single click to select a record and click on the transfer button to have the Transfer E-Mail to Other Folder window appear:
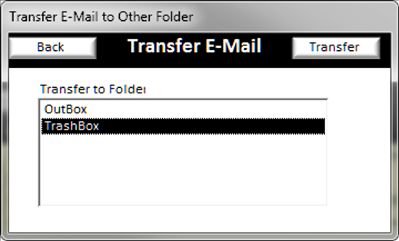
Select the folder you wish to transfer an e-mail to and click on Transfer.
v
New
Message – Click on new message to open the Maintain Internal E-Mail Screen
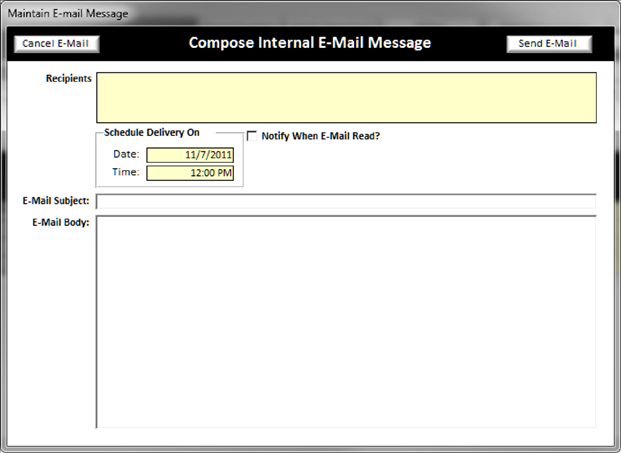
Double click on the Recipients Yellow Background Text Field area (See Understanding Yellow Background Fields) to enter/select the recipient. Enter the remaining fields and your message. When finished click on Send E-Mail.
To read a message that is listed and highlighted in yellow, simply double click on the record you want to read.