Backup Database
Whereas BizWizard Order Manager™ performs automated database
backups for the purpose of database recovery in case there is a database crash,
you should always perform backups that are kept offsite. The automated backups
that are done by BizWizard Order Manager™ do not protect your company’s data in
the following scenarios:
v Hard Drive Failures
v Fire and Theft
Performing a backup of your company data onto a media such as an external hard drive, tape backup device or even flash drives and then keeping that backup offsite will protect you if your store catches on fire, or someone breaks into your store and steals the computer your data is stored on. It will also provide you with a means to recover data in the case of a hard drive crash.
BizWizard Order Manager™ provides you with the ability to do a quick backup of just the database tables only via a menu option on the BizWizard Order Manager™ menu. This option does not backup any of the order document external files attached to orders (See Order Documents) and customers (see Customer Documents (External Files)), nor does it backup any outgoing e-mail attachments or any other file not store within the database itself. It is a mechanism to allow you to back up the database tables themselves only. We will discuss first how to perform this kind of an on-demand backup.
First, Open the BizWizard Order Manager™ Menu and Select Backup Database Option as shown below:

Second, select where you wish to save the backup file to. You can use the browse button to gain access to the windows file save-as dialog box to navigate your computers directory tree structure to select where you wish to save the backup. You can save the backup to any windows recognizable drive, such as a hard drive, Network drive, flash drive, etc.
NOTE:
Making a backup of your database to the same hard drive that the database is
stored on will not protect you from hard drive crashes. It is important to save your database to
another location
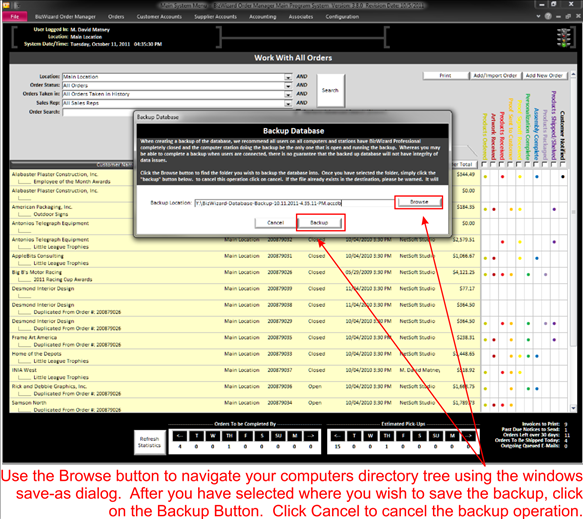
Note:
When creating a backup of the database, we recommend all Users on all computers
and stations have BizWizard Order Manager™ completely closed and the computer
station doing the backup be the only one that is open and running the backup.
Whereas you may be able to complete a backup when Users are connected, there is
no guarantee that the backed up database will not have integrity of data
issues.
After you have decided where to save the backup, simply click on the backup button. After the backup is complete, you will receive a confirmation message as shown below letting you know where the backup file is stored as well as whether the backup was successful or not.
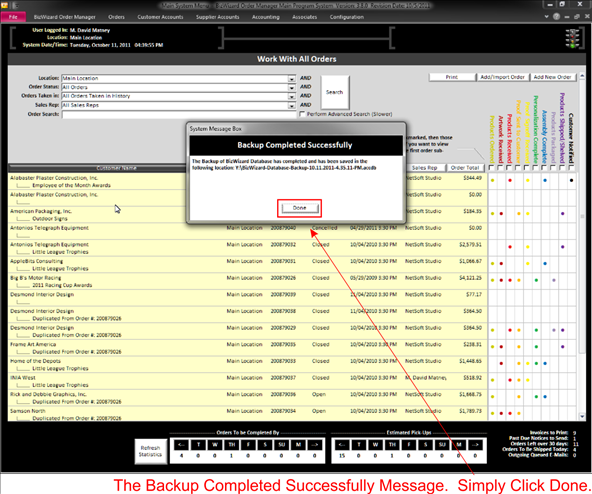
The above backup, as mentioned, will only backup the database tables themselves. For a complete and thorough backup, the entire BizWizard Order Manager™ Database Folder and all sub-folders should be copied to an external hard drive, tape drive, CD-ROM or DVD-ROM depending upon the backup media you choose to use. Inside the BizWizard Order Manager™ Database folder, there are sub-folders that store information such as external files for orders, customers and vendors as well as attachments to e-mail messages.
If you are unsure of where your database folder resides, you can always click on the BizWizard Order Manager™ Menu, then About BizWizard Order Manager™ and BizWizard Order Manager™ will tell you what the database folder is that is currently in use as shown in the below screen shot.
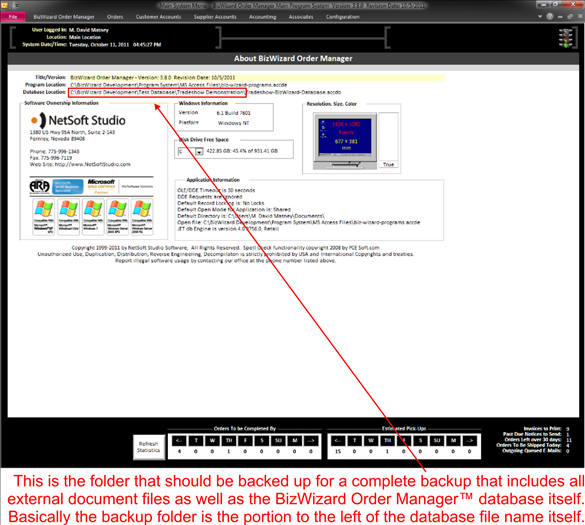
You can use any backup program of your choice such as windows backup. Or simply copy the entire folder and its contents to the backup location such as an external hard drive.
As part of a good backup plan, it’s a good idea to rotate your backups. This means you have two backups in existence. The first backup is performed, taken home or to a safety deposit box location. The second backup is onsite while the first is offsite. Then the second backup is switched out with the offsite one and the first backup is brought back to your office and it is used for the next backup.
Using the above backup recommendation means you always have a backup of your data offsite in a secure location. You will be protected from a complete loss of company information in the case of a fire or theft. It also protects against hard drive failures that may occur during a backup. If you do not rotate backups and a hard drive failure occurs while the backup is running then you will not only loose the data on the hard drive, but the backup drive will be corrupt and this results in a complete loss of data. Be sure you rotate backups to complete protection of your business information.