In the External Files Tab, you can import/store documents that are Associated with this customer. They can be art files, tax exempt forms, templates, resale certificate files. Just about any type of file you need to store.
When you click on the External Files tab, the following window opens:
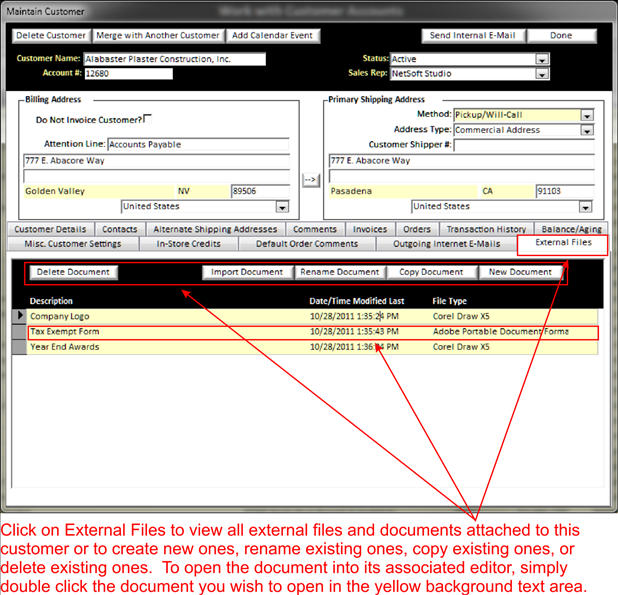
On this screen you have several tabs along the top that are fairly self-explanatory, but here is a brief explanation of each button.
Single click on the document you wish to delete to select
and delete the document from this list.
Note:
A warning screen will come up ensuring that this is what you wanted to do.
When you click on this button, it will open a separate window, where you will type in the description or name of the document, then click on the browse button to browse your local hard drive(s), browse your hard drive(s) to the file saved and double click to select it, this will fill in the file location and allow you to click done. Once you click done, you will now notice that the file has been added to your list of external files.
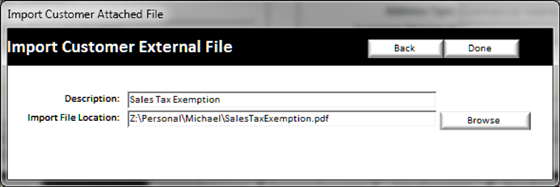
Rename Document
To rename a document, simply single click on a file you wish to rename, then click on the Rename Document button to open the following window:
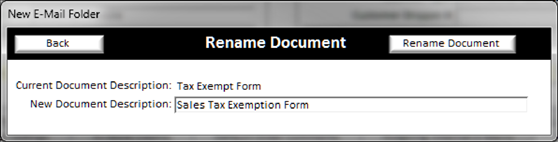
When finished renaming your document, click on the Rename Document Button to finish the renaming process.
The use of this function could be something as simple as copying a Corel file to allow you to create another template, or you can copy this document to another customer record. For example, let’s say you have a couple of different sport leagues you deal with and you have templates setup for the different types of trophies or awards that you use, and they are similar to the other league, except they have different logos, you would simply copy the documents over to the other leagues customer record.
To copy a document, single click on the file you want to copy and click on the Copy Document button to open the following window:
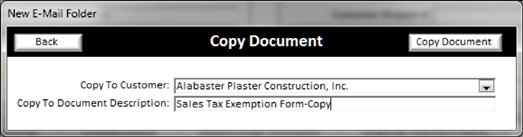
On this window, if you wish to copy to the same customer, leave the first Copy to Customer box alone, in the second box, type in the description of the new document and click Copy Document.
OR
On the copy to customer, click on the down arrow to bring up a list of all active customer records, select the record you wish to copy to and then you can copy the document to another customer record.
New Document
To add a new document to the list of external files, click on the New Document button.
Each of the first two blocks have options you can select from, to view the options available, click on the down arrow to expand the box allowing you to view/select the available options.
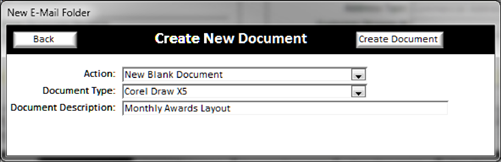
This will allow you to select a
document type that you need to create, click on the down arrow to see the
available type of documents.
Note: The file types available are ones you have
set to active in the Configuration| External file tabs (See External Document Types ).
Then enter your document description and click on create document,
this will cause the Associated program to open up and allow you to create your
new document and save it. For example, if your document type is Corel X5, it
will open Corel Draw, allow you to create your document and then when you save
it, it saves the document in the external files directory Associated with the
active customer.
v Create
from Vendor Template:
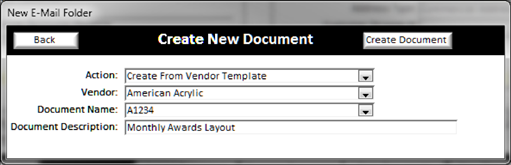
Creating from a vendor template is useful, if you need to create a new file from a template you have saved in a supplier/vendor external file. You will be asked to select the vendor, then the document name Associated with that vendor.
Note:
The list of available files is stored in the supplier account
external files Associated with that supplier.
Then type in your document description and click on the create document, this will open the Associated file, allow you to make the changes you need and save the file to the active customer external files directory.
v Create
from Customer Template:
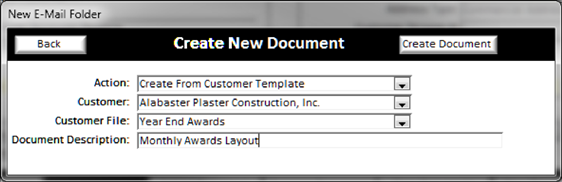
Creating from a customer template is the same thing as vendor templates, except you use external files Associated with a customer record. These files are created and available from the files that are attached using the External Files tab on a customer record.