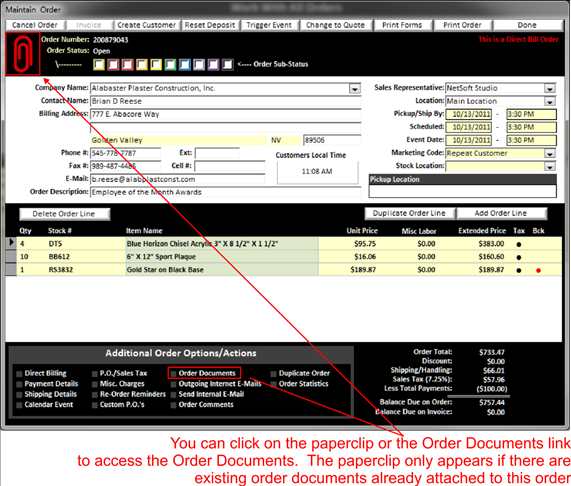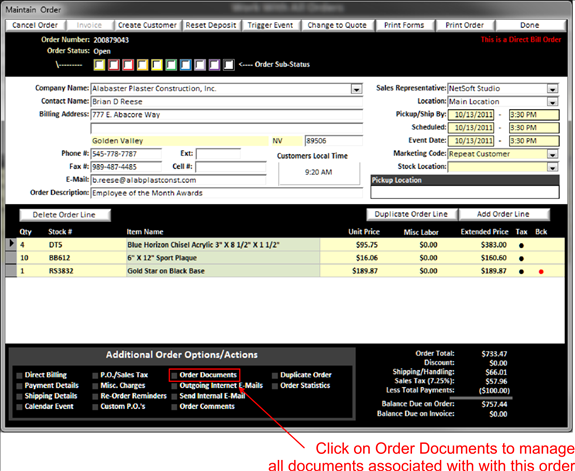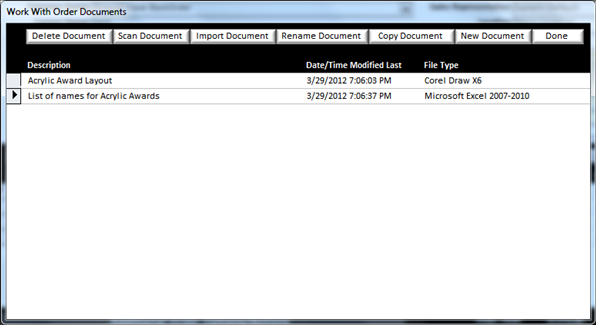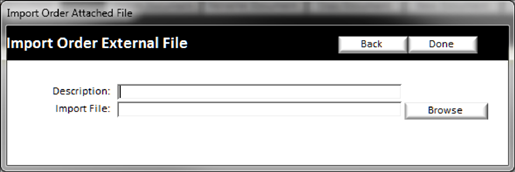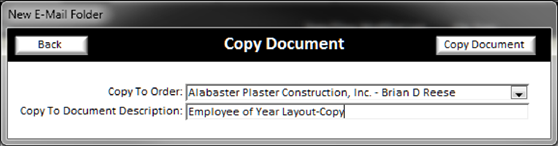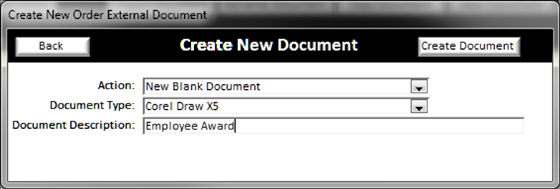Order Documents (External Files)
|
The use of order documents to manage your files associated with the order can be one of the biggest time saving tools within BizWizard Order Manager™. By using the order documents external files you can save your artwork or any other documents needed for this particular order. Those documents are then attached to this order, if in the future you need to duplicate an order (see Duplicating Orders), all associated order documents (Corel Draw Layouts, Word Documents, Logo files, Excel Spreadsheets, etc.) will be copied to the new order. |
If used correctly it will save you and your staff enormous amounts of time in trying to locate artwork for an order. To use the order document external files, click on order documents in the Additional Order Options/actions area of the maintain order screen as shown below:
|
|
Time
saving tip: A document scanner is a
useful tool to have for scanning hand-written or typed customer documents. Rather than re-typing information into
BizWizard Order Manager, simply scan the documents directly into the order.
When you click on order documents, another window will pop open showing all associated artwork (if any) with this order and/or allow you to import or create your artwork.
|
|
On this screen you have several buttons along the top of the screen and then you will have any artwork associated with this order listed. To open a file simply double click on the file name in the yellow background text area (see Understanding Yellow Background Fields) and the file will open in the appropriate program, i.e. Corel draw, or word, or adobe illustrator or ….
Let’s explain each of the buttons along the top
·
Delete Document:
Click this to delete the selected document from this order
NOTE:
once deleted this file is not recoverable
· Scan Document:
|
Click this to scan a document directly into the order. Examples of use: A Customer brings in a hand drawing or handwritten engraving. Simply scan it into the order. |
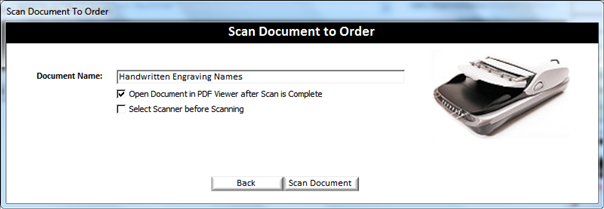
·
Import Document:
Click this to pop open a window that will allow you to browse your hard drive
and import a file. This can be useful if a customer sends
you artwork or a document file. You can then import it to this order for future use.
NOTE:
When you import any documents, a copy of the document from the original
location is made. The copied document is
saved along with the order. Any changes
made to the original document WILL NOT be reflected as it is not the same
document Order Manager is referencing on the order.
|
|
v
Rename Document:
Click this to rename the selected document
v
Copy Document:
Click this to copy a document to another open order. From the Copy to Order Drop down menu select
the open order you wish to copy this document order
|
|
v
New Document:
Click this to add a new document to the order, when you select this you will
have three methods in which to add a document and that is determined by the
Action Dropdown list.
|
|
v
New Blank Document:
Select this to add a new document to the order. Select the type of document and
give it a description. Learn
how to configure document types.
v
Create from Vendor Template:
Select this to create a new document from a vendor template that is Associated
with the vendor you choose from the vendor drop down list. Templates
available are stored on the supplier account (See External File Templates)
information under external files
v
Create from Customer Template:
This is the same as Vendor Template, except you select from artwork or templates associated with a customer in
your system. See Customer Documents (External Files).
After adding order documents, you will see a paperclip in red on the Maintain Order Screen. This paperclip indicates that there are order documents attached to this order. You can click on either the paperclip or Order Documents to work with the external document files attached to this order