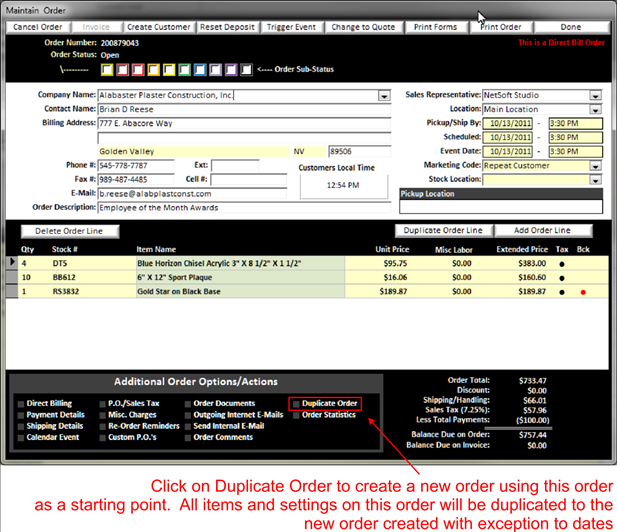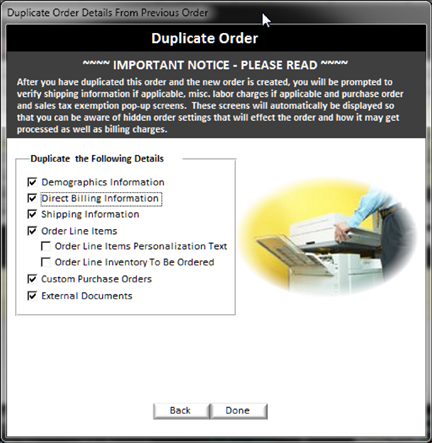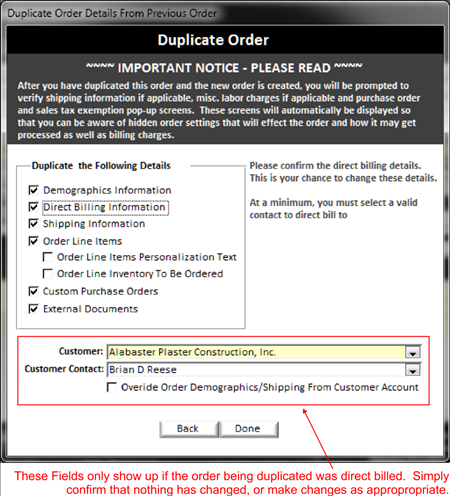|
Duplicating orders is one of the nicer features in BizWizard Order Manager™. If a customer needs to reorder a job they did in the past and/or you want to duplicate an order so you won’t have to rekey all the information and you want to have the artwork available from another order. Once you find the order you want to duplicate, simply open the order and click on the Duplicate Order in the Additional Order Option area of the maintain order screen . |
|
|
When you click on the Duplicate order, the Duplicate Order option window will pop up allowing you to select all the details of the order you wish to duplicate:
|
|
Select each item you want to duplicate from the existing order and click done, several windows will come up for your review, at the end, a new order will be created for you to maintain and schedule to complete.
Let's discuss what each option will duplicate:
v
Demographic Information:
This will duplicate the billing Company Name, Contact Name, Addresses, City, State
Postal Code, Phone Numbers and E-Mail Address
v
Direct Billing Information:
This will duplicate any direct billing information if it exists. Uncheck
mark this box if you wish to exclude direct billing information and want the
new order to be a counter sale order.
v
Shipping Information:
This will duplicate the shipping name, address, city, state,
Postal Code, and shipping method
v
Order Line Items: This will duplicate each of the Order Line items on the previous
order. There are two sub-options as shown below:
v Order Line Items Personalization Text: When Order Line items are duplicated, if this box is check marked then the Personalization text field will be brought over to the new order from the old order. Leave it unchecked if you want to start the Personalization text field on the new order with a blank field
v
Order Line Inventory to Be Ordered:
This will duplicate any non-stock Inventory items that may have
been ordered on the previous order. Leave blank to prevent copying those need to
order inventory records.
v
Custom Purchase Orders:
This will duplicate all the custom P.O.'s created for the previous
order and create new custom P.O.’s on the new order.
v
External Documents:
This will duplicate all order external documents, layouts, logos,
artwork, spreadsheets, word, documents, etc.
If the order being duplicated was a direct billing order, there are 3 more fields that will show up. These additional fields are the direct billing details as shown below:
|
|
The three additional fields are explained below:
v
Customer:
This is the customer the new order is going to be direct billed to after it is duplicated
v
Customer Contact:
This is the contact person at the Customer that is going to be direct billed to
after the new order is created. If the contact person you are looking for is
not in the list, you can add it on the fly by double clicking the Customer Name
(See Customer Contacts).
v
Override Order Demographics/Shipping from Customer Account:
If you checkmark this box, then the information on the previous order for
Company name, address, city, state, postal code, phone, and e-mail will be overridden
by the values on the customer instead of using the values from the previous
order.
Simply click done to complete the duplication process. This
will cause the order to be duplicated with the settings you have check marked.
You will be presented with the new order and 3 popup screens. Each of the
screens are sub-screens that BizWizard Order Manager™ wants you to confirm are
accurate as the information on these screens may have applied to the old order,
however they may not apply to the new order just created. We will discuss each
popup screen next: