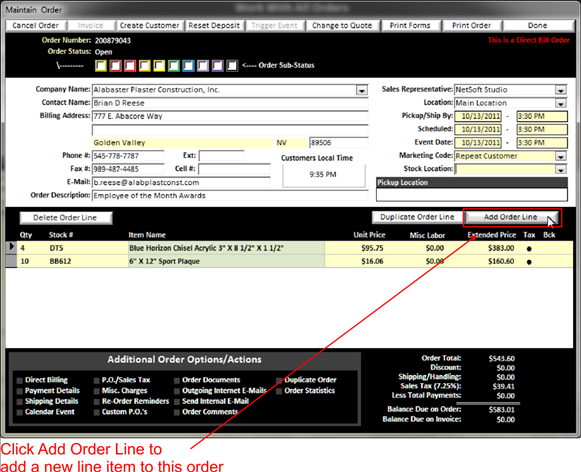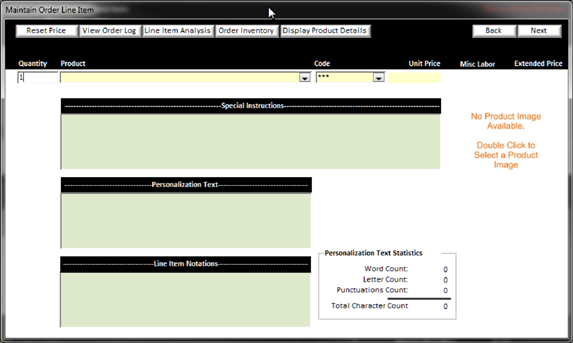Order Line Items
Once you are on the maintain order screen and you have entered all the customer information. You need to start adding order line items to the order. To do so, click on the add order line button on the right side of the screen.
|
|
When you click on the add order line button another window will pop up where you will begin to fill in the information for the Order Line item.
|
|
In the add Order Line item window you have several fields to fill in.
v Quantity: Enter the number of items for this product the customer wants. If you are doing a return, simply use a negative quantity - for instance -5 would return 5 items.
v
Product: Select the Product (See Working with Products) from
the drop down list. This list is defined by the products you have setup in
product setup.
NOTE: If you do not find the product you are looking
for and want to add a new product you can double
click on the Yellow Background Text Field to bring up the products offered window
v
Code: If the Add
Specialty Code (See Managing
Specialty Costing) check box was selected when you entered a product into your database, a field labeled CODE will
appear and you can select the specialty code to assign to this line item.
Specialty codes are usually used for Ad Specialty Items and you may want to
have the specialty code appear on the invoice or order acknowledgement. Products that are ad specialty items will also appear
on associate commission reports.
v Unit Price: The unit price will be filled in automatically by the price set in the product setup., however it may be overridden if the associate you are logged into BizWizard Order Manager™ has authority to override pricing (See Manage Security).
v Special Instructions: In the Special Instructions block, you will begin to type in any Special Instructions for this Order Line item, such as engraving layout notes, customer notes for this line item and so on. The information in this box will appear in the order acknowledgement or invoice print out.
v Personalization Text: If your store charges engraving by the letter on some items, you can use the Personalization text box to count the letters for you. Simply enter the text in the Personalization text box, when finished hit the TAB key and look at the Statistics to the right of the box to see your letter count.
NOTE:
you can also use this box to enter a list of names or variable. This is useful
if you have a long list of names, but still want to have the ability to search for a name that
was on this order.
v Line Item
Notations: Enter any notations on this
line item that can be helpful in completion of the order. Line item notations
do not print on any printouts designed to be handed to the customer, however
they will print on the work
orders.