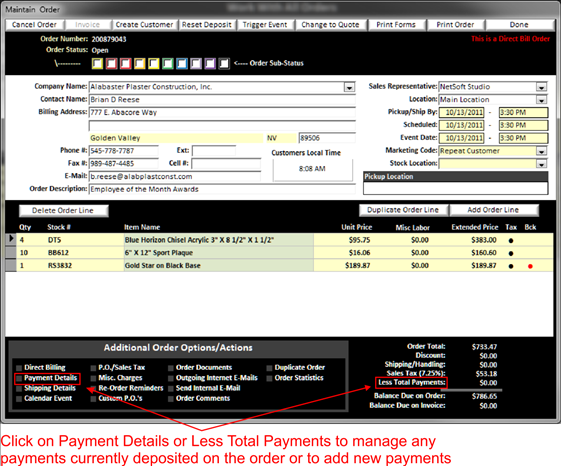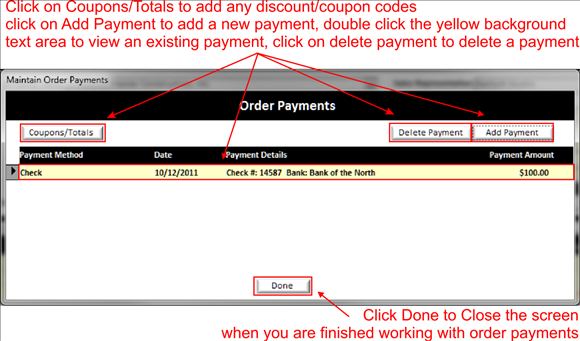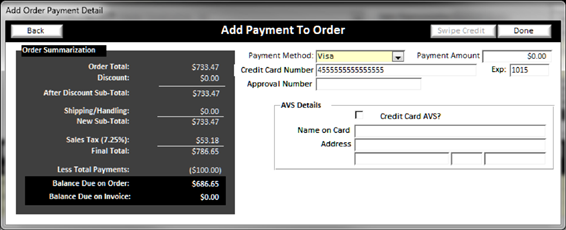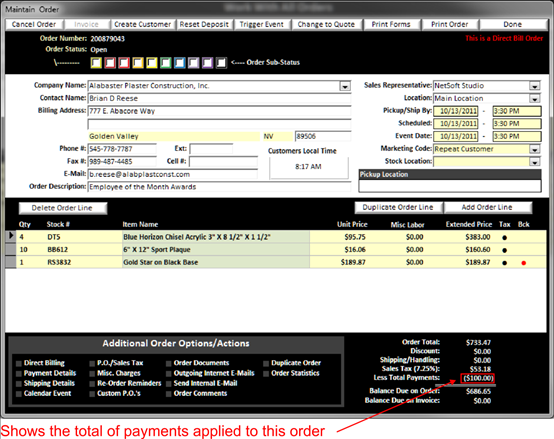Add Payments to an Order
To add a payment a customer has made to a counter sale order or even an order that is to be direct billed, simply click on either the payment details in the Additional Order Options/Actions area or on the less total payment in the lower right area of the maintain order screen.
|
|
The order payments window will open and show (if any) existing payments and allow you to add payments.
|
|
To add a payment, click on the add payment box in the upper right area of the order payments window and the following add payment to order window pops up.
|
|
|
|
From the drop down payment method select the type of payment (cash, credit card etc.) and enter the remaining fields, then click done in the upper right when all the information is entered.
NOTE:
To add an additional payment method, simply double click on the Yellow Background Text Field, this will allow you to add other methods of payments to fit your
store environment. You may also manage the payment methods from Configuration Payment Methods
After you have entered your payments, the amount will show up in the maintain order screen in the lower right portion of the screen.
|
|
|
|