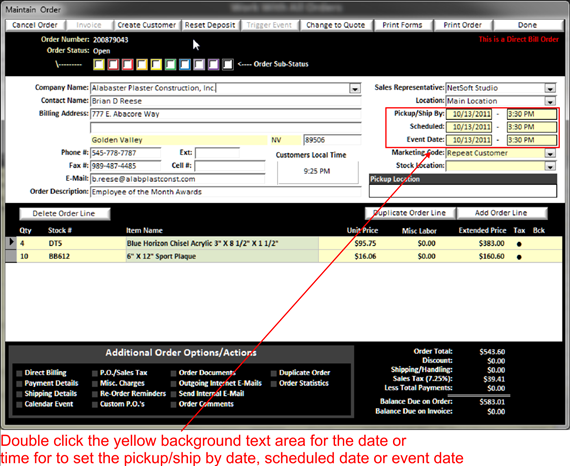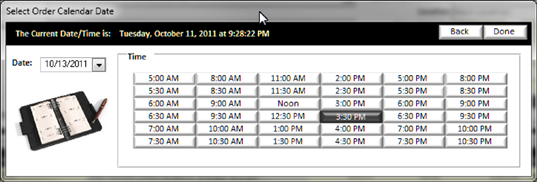Correctly using the Pickup Date, Shipping Date and Event Date fields will help ensure that you do not miss any deadlines for order completion. It also lets BizWizard Order Manager™ know about these important dates so BizWizard Order Manager™ can help keep your company up to speed with the order. To set these dates take a look at the screen below. It is the maintain order screen and the date blocks are on the right side of the screen.
|
|
To set the date you must double click on the Yellow Background Text Field to bring up the Date/Time Selection window as shown below.
|
|
You can then select the date and time you desire.
Lets’ explain each date and their purpose.
v
Pickup / Ship by….
This date should reflect the date that the order needs to be ready for
pickup or if shipping, the date the order needs to ship by to arrive on time.
NOTE:
If shipping be sure you allow for enough days for the package to arrive, also
it is good practice during the winter months to allow for extra time for
weather if shipping to/through an area affected by weather.
v
Scheduled….
This date should reflect the date that the order is to be worked on. If it
is a small job, most of the time it could be the same as the pickup date,
however if it is a larger job or requires a proof sign off or several days of
production time, you may want to have the date a few days earlier. The
schedule date is
the date BizWizard Order Manager™ uses to display your order on the Orders Due
today screen as well as work order printouts.
NOTE:
If you do not want to use both pickup and schedule dates you can
turn scheduled date off in the system setup.
v
Event Date….
This date should reflect the date of the event. This date will be filled in
automatically when you input the pickup date, however you can edit the
date the same way any other date is edited.