Print Account Invoices
|
Invoices in BizWizard Order Manager will continue to queue
up until printed. A queued invoice
does not reflect in the account aging (See Customer Aging)
until it has been marked billed. After
you print invoices, you will then mark them billed. This process will show you all invoices
that have not been marked billed and allow you to print them all. To print account invoices, click on the
Customer Account menu, then click on the Invoices/Statements Icon: |

Then click on the Print Invoice selection to open the following window:
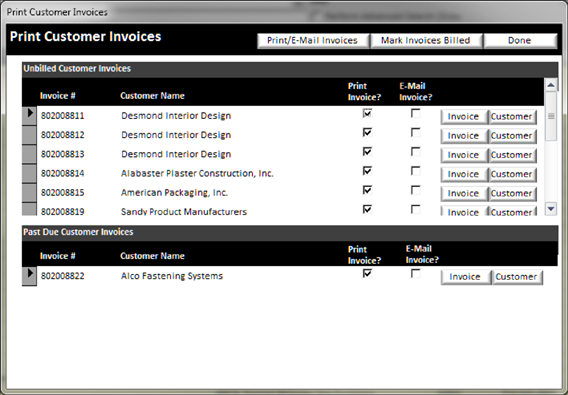
This window is divided into two sections:
v
Unbilled
Customer Invoices: This section displays all invoices
that have not been billed yet. You can
view the invoice or customer Associated with this line item by
clicking on the appropriate button listed to the right of the Invoice Number. You can also select how you
want to deliver the invoice, either by E-mail or by
Printing.
v Past Due Customer Invoices: This is a list of all invoices that are past due.
When you are ready, press the Print/E-Mail Invoices button at the top to open the following window:
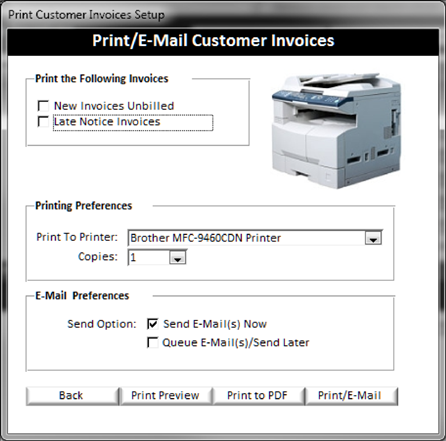
In this window, you can select to print one or both sections of the invoices by putting a check mark in the New Invoices Unbilled and/or Late Notice Invoices, then select your printer and E-Mail Preferences.
At the bottom click Print/E-Mail when you are ready to proceed. You can also do a print preview, or print to PDF if you wish to save a PDF of what you have sent. The following is an example printout of invoices:
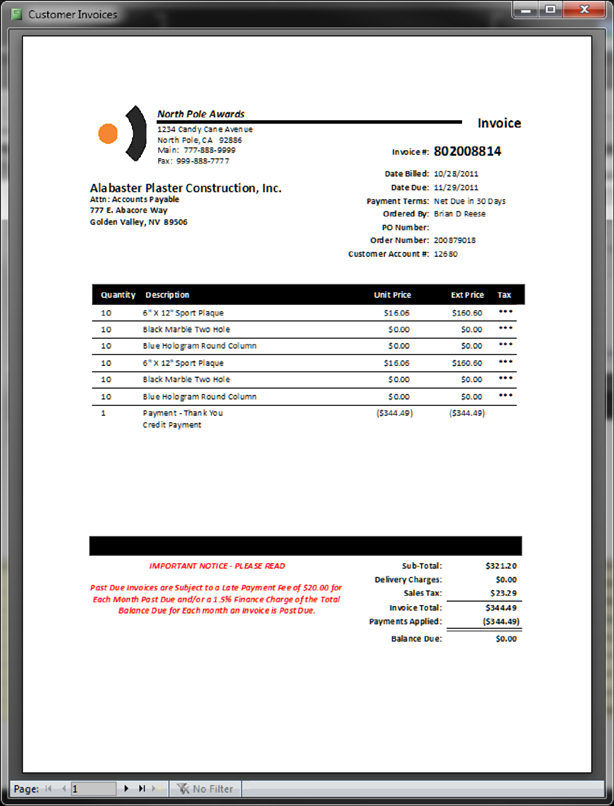
When finished working with Unbilled invoices, you can click on Mark Invoices Billed button to mark all invoices have been billed to remove them from the unbilled list of invoices.
NOTE:
Marking Invoices billed is extremely important as this is what starts the
account aging and lets BizWizard Order Manager know that the invoice has been
printed and thus removed from this list of outstanding invoices to print.
NOTE: If sending e-mails and there are errors in
sending e-mails, a list of successful and unsuccessful e-mails sent will pop up
after all have been sent. If error
messages appear, you may want to copy and paste the e-mails sent list into word
pad, so you can work on invoices where e-mails were unsuccessful in sending.
