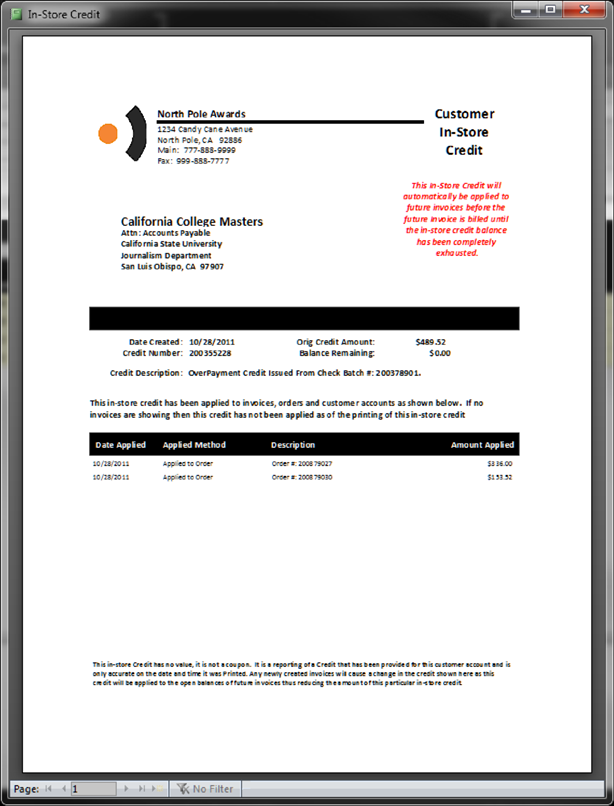To view a list of customers (See Customer Accounts) with In-Store credits, simply click on the Customer Account menu, the click on the All In-Store Credits Icon.
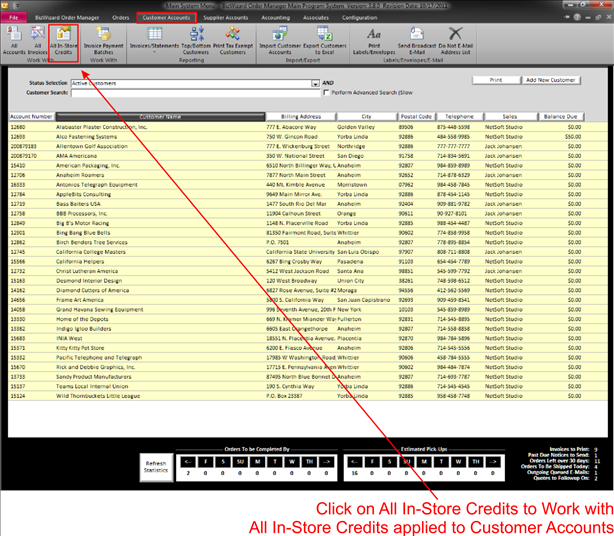
Now you will be presented with a window that will allow you to work with all in-store credits currently in BizWizard Order Manager™
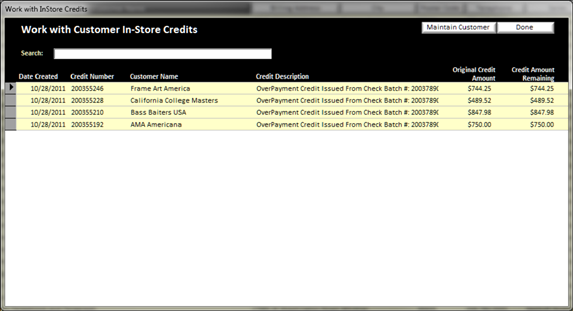
This window will list all customers (See Customer Accounts) with In-Store Credits.
To work with an in-store credit listed, simply double click on the in-store credit yellow background text area (See Understanding Yellow Background Fields) you wish to work with to open the Display In-Store Credit Details window as shown below:
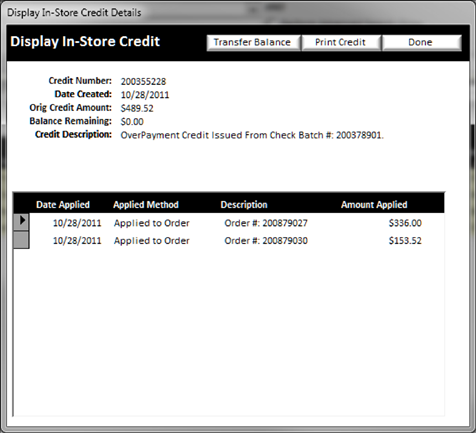
In this window you can work with a specific In-Store Credit that will allow you to transfer the balance to the following:
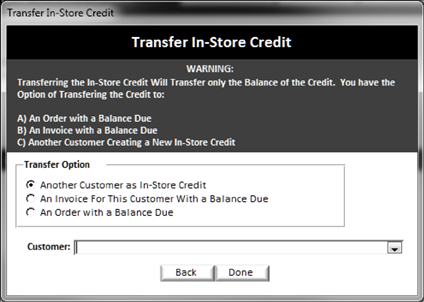
v Another Customer as an In-Store Credit
Ø
Select the Customer from the Customer Drop Down
List
v An Invoice for This Customer with a Balance
Ø
Select the Invoice Number from the Drop Down List
v An Order with a Balance Due
Ø Select the Order # from the Order # Drop Down List
When you are finished selecting your Transfer Option, click the done button to complete the Transfer.
You can also print or e-mail to your customer an in-store credit if you need a paper copy of it or the customer needs a copy e-mailed to them. On the Display In-Store Credit, click “Print Credit” button:
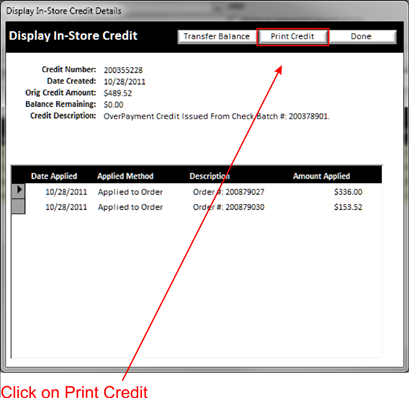
The Next Screen allows you to select your printing and e-mailing options:
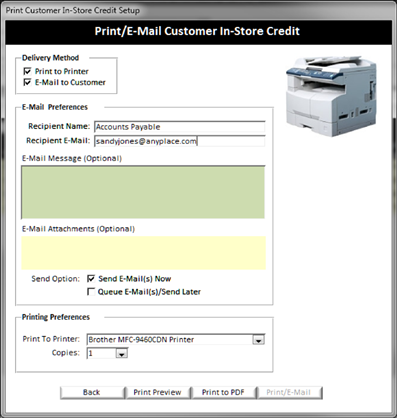
The following is an example of a printed in-store credit