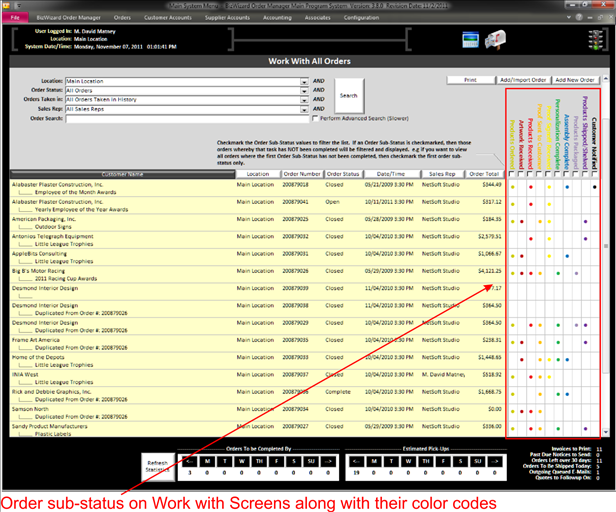Order Sub-Status Setup
Click on the Order Sub-Status Setup tab to open the following screen:
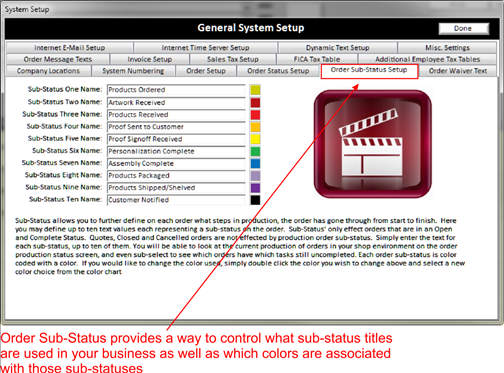
You can enter the text in each box (up to ten of them). If no text is entered in a box, that column will not appear.
You can also change the color of the status text and dot by double clicking on the color swatch Associated with a sub-status which will bring up the following window:
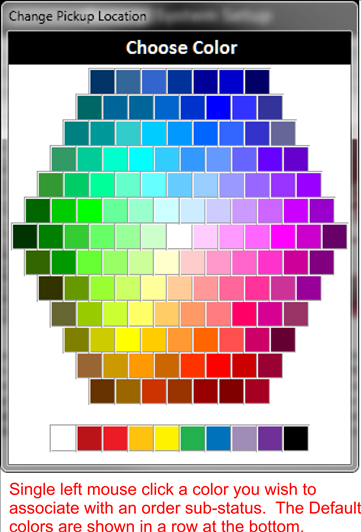
You may then click on the color in the swatch you wish to associate with that status. When you click a color the window will automatically close
Some larger shops may use many more steps to allow departments to complete their portion of orders before it moves onto other departments. For smaller shops, you will find this feature can be useful to see where an order is quickly.
If you use this feature, on the work with Orders screen (See Working with Orders) you will find the text of the sub-status menu and dots to indicate if a process has been completed.
When you open an order (See Maintain an Order), you will see several boxes right above the company name. As a process is completed, simply check of the associated box. Hover your mouse over a box and the sub-status title will be listed to the right of the boxes:
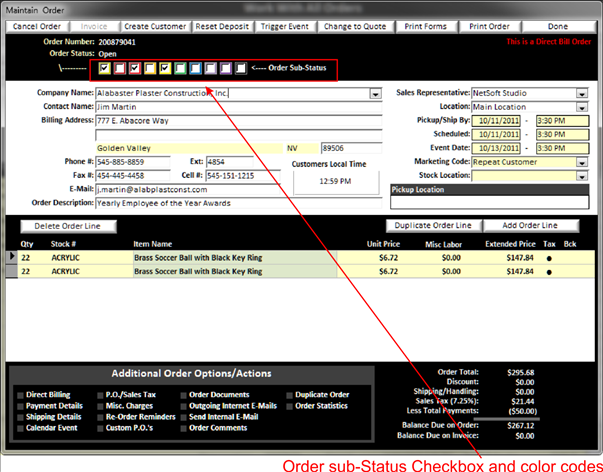
As you use the Order sub-status menu and get your staff used to using this feature, it can be a great time saving feature to help organize your shop production. The Order sub-status is also shown on all Work with Order Screens as shown below: