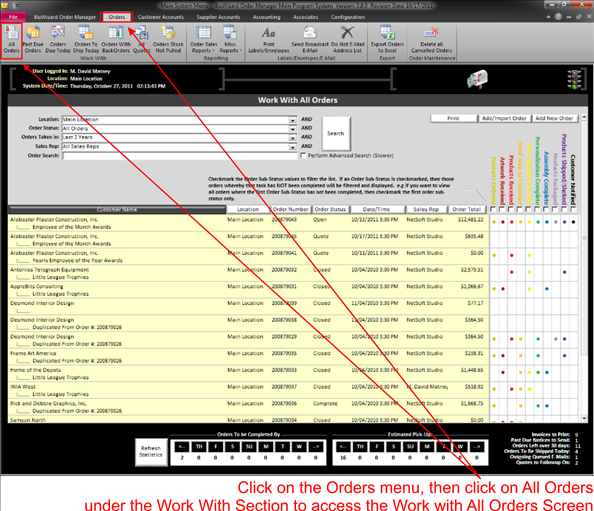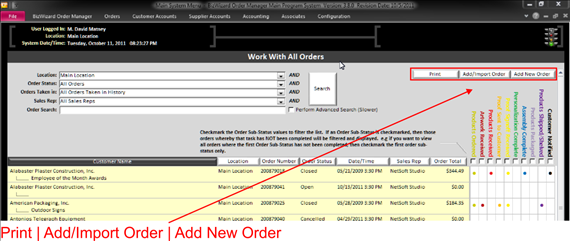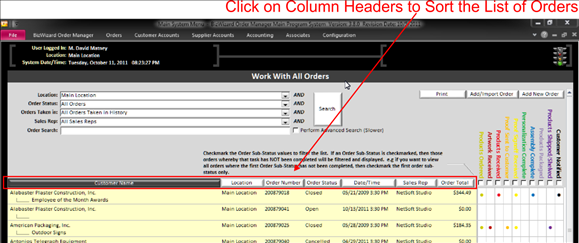Working with all orders brings up the screen below allowing you to gain access to all orders in your database. This is very useful when trying to find previous orders a customer may have placed so you can duplicate the order and artwork to create a new order (See Duplicate an Order). Or allow you to look up an order if a customer calls to find out the status of an order. To gain access to the Work with All Orders screen, use the Order Menu, then click on All Orders in the Work with Section.
|
|
Searching for Orders
In the Search Criteria Area as shown above, you have several selections to
allow you to refine your search to a specific set of records. Let’s go over
each option. Each of the search selection options creates an "and"
condition. For instance, the above screenshot will search for all orders at the Main Location AND with an Open Order Status AND the order was taken within the last year
AND all Sales Representatives.
v
Location:
If you have multiple store locations (See Company Locations),
you can select, All Locations or by individual Store Location. Click the Arrow
next to the drop down box to select the option you want.
v
Order Status:
On the order status (Understanding
Order Status)
drop down you can select a set of records depending on the status of the
record. Default is all orders regardless of status. Other options are:
Cancelled, Closed, Complete, Quote, and Ready for Pickup. Learn
how to customize Order Status Values (See Order Status Setup).
v
Orders Taken In:
Allows you to view records according to the date they were entered into the
system. The default is Last 60 Days. Other Options are:
Ø Last 30 Days,
Ø Last 90 Days,
Ø Last 120 Days,
Ø Last 6 Months,
Ø Last 1 Year,
Ø Last 2 years, or
Ø All orders taken in history.
v
Sales Rep:
Allows you to view records according to which sales rep is on the order. The
drop down list will consist of the list of employees you have in the system.
The default selection is All Sales reps. Sales Reps are setup as Associates
v
Order Search:
Allows you to enter text into this box to find a specific record that you may
know about the record, for example, a customer calls you and is looking to duplicate an order
they placed last month, you ask for the company name, last name or the past
order # and you enter it into this box to find the record. This will then
review all the criteria selections in the drop down list and what you entered
into the order search box to find if any records match. The
information used in this search box only searches the customer information of
the orders. It will search the following fields:
Ø company name,
Ø contact name,
Ø phone number
Ø address,
Ø e-mail address,
Ø order # and
You can checkmark the perform advanced search checkbox to have BizWizard Order Manager™ search additional data on an order such as each Order Line items Special Instructions field, Personalization text field, any payments applied for Check Number or credit card number. Advanced search is slower but can be useful if a customer does not know who ordered something, but knows that the winner was “John Doe”. You could then enter John Doe and select the perform advance search to find any record with that name in the record. With this advance search feature, we encourage you to enter every detail of an order.
Print - Add/Import Order - Add New
Order:
|
|
v
Print
Allows you to print the current (displayed) selection of records and their
status, this list can be useful if you want to print out a list of orders you
want an employee to work on.
Example: Let’s say you have put the word Trophy in the order description, you
select all open orders with the Order Search Term Trophy, it brings up the list
of all open trophy orders, and you can then print the list of orders for your
employee to work on.
v
Add/Import Orders
Allows you to import an order that has been exported in a specific
XML format, some companies have had special
third party programs written to export an order from their website ordering
system then using the Add/Import screen paste the xml data in to import the order into BizWizard Order Manager™.
Creating a macro or software to export your data in the proper format is not
supported by NetSoft Studios.
An example of an exported order is in your directory C:\BizWizard Order Manager\Sample
Import Files\ Sample XML Import File for Order Import.txt.
This file gives direction to the programmer as to what format the data needs to
be for proper importing into BizWizard Order Manager™. Users of ShopKart
websites will not need this function as orders will be imported into BizWizard
Order Manager™ through another User interface.
v
Add Orders
Allows you to add a complete new order, this is useful for new clients that
come in and you need to input all their information to take an order. If
they are a returning client, you may find it faster to search for an old order of theirs and duplicate the order, then confirm that their information
is still correct.
Sorting Orders on the Screen
To sort your list of orders if needed, you can click on the column headers
to sort in numerous ways, you can sort
alphabetically as follows:
v By location,
v By order #,
v By order status,
v By date/time scheduled,
v By sales rep or
v By the Order total.
You may find this useful for several different reasons, one may be to sort your list of open orders by date/time scheduled, so you work on orders that need to be done first.
|
Order
Sub-Status Selection Area:
The order sub-status allows you to have up to 10 sub status categories
that you can setup to fit your shop environment. Check marking a sub status box
at the top of the column will filter the order listing to show only those
orders whereby that order sub-status HAS NOT been completed. You
can customize the order sub-status' as the need fits your store environment.
Customization of the order sub-status' is discussed more in depth in the (See Order Sub-Status Setup)