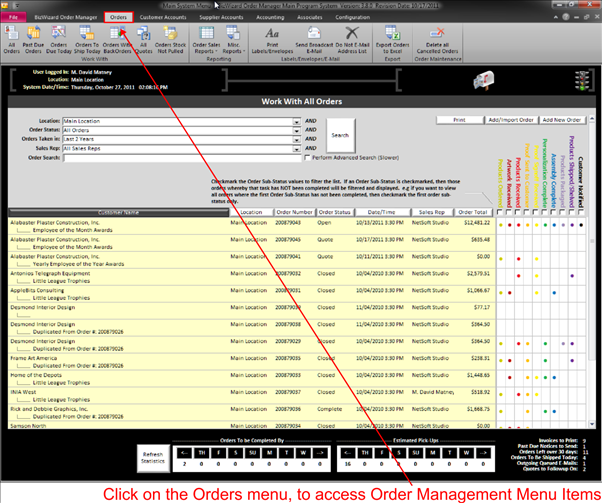|
The Menu system is accessible by clicking on the “Orders” menu from the top of the menu bar. This will expand the orders menu system to display the various options as it relates to orders. See example below:
|
To get started double click on the Orders tab to open up the Order Management Icons. In the main menu of Order management you have several choices.
|
|
Work With Section
v
Work with All Orders:
Click on all orders icon to gain access to all orders in your BizWizard
Order Manager™ database.
v Work With Past Due Orders:
Click on past due orders icon to display all orders that are past due
in your BizWizard Order Manager™ database.
v Work with Orders Due Today:
Click on the Orders Due Today Icon to access all orders that are scheduled to
be completed for the current day.
v Work with Orders to Ship Today:
Click on Orders to Ship Today Icon to view all orders that are to be
shipped today. (This is useful to display all orders that will need to be
shipped so you can complete orders to ensure you meet your shipping deadline.)
v Work with All Quotes
Working with quotes provides an easy
way for you to follow-up with customers that have not turned their quote into an
order.
v Working with Orders/ Stock not Pulled:
Provides a screen whereby you can view all orders in your system where
stock has not been pulled or verified.
Reporting Section
v
Printing Work
Orders:
Click on Work Orders Icon to print a summary or detailed work orders for
your staff .
v
Printing Outgoing Bins Shelf Report:
Provides a report printout of all orders that BizWizard Order Manager™
indicates are on the shelves in the outgoing bins section of your store. You can use this report
to audit and cleanup any orders that are
no longer on the outgoing bin shelves by printing the report and then checking
it against what is actually on the shelf.
v
Printing Orders/Stock Not Pulled:
Provides a report printout of all open orders in your system where stock
has not been pulled or verified.
v
Printing Orders Not Picked Up Customer Mailing:
This will print out a letter that you can mail to notify customers of
orders that are still not picked up.
Labels/Envelopes/E-Mail Section
v
Printing Marketing Mailers:
Click on Print Labels/Envelopes to select a group of records to print
mailing labels for sending out marketing materials to. You will have a screen appear to
allow you to select exactly the records you wish to print a label for. You will
be able to print #10 envelopes, Greeting card size envelopes or standard Avery
labels.
v
Sending a Broadcast E-Mail:
Click Broadcast E-Mail to select a group of records to send an e-mail
out for marketing purposes or notification of an event. You will
have a screen appear to allow you to select exactly the records you wish to
send an e-mail to.
v
Do Not E-Mail List:
Click on Do Not E-Mail Address List to enter e-mails into a list that
wish to be removed from any future e-mails sent by your company. The Do Not
E-Mail Address List only affects Mass Bulk E-Mail Marketing and does not affect sending individual e-mails
or printouts specifically related to an order, such as e-mailing order acknowledgements or other order e-mails.
Export Section
v
Export Orders to Excel
Provides a quick and easy way to export your order headers to Microsoft
Excel
Order Maintenance Section
v
Delete All Cancelled Orders:
Use this selection to delete all orders that have a status of cancelled. You
must have sufficient Security Authorization (see Manage Security)
for your Login to have
access to this option.