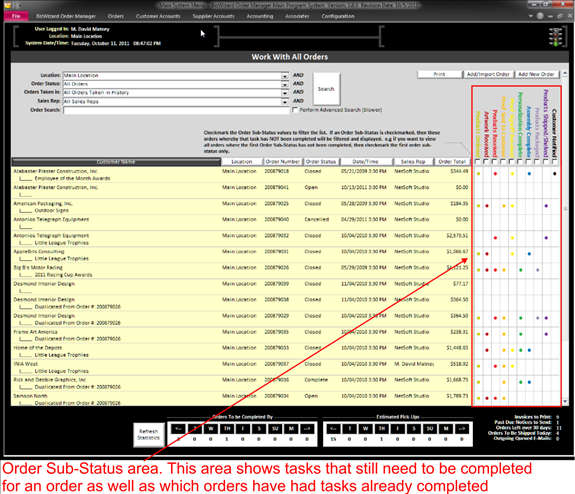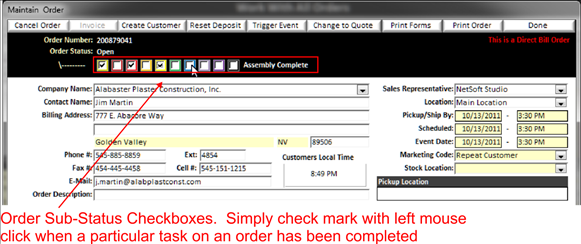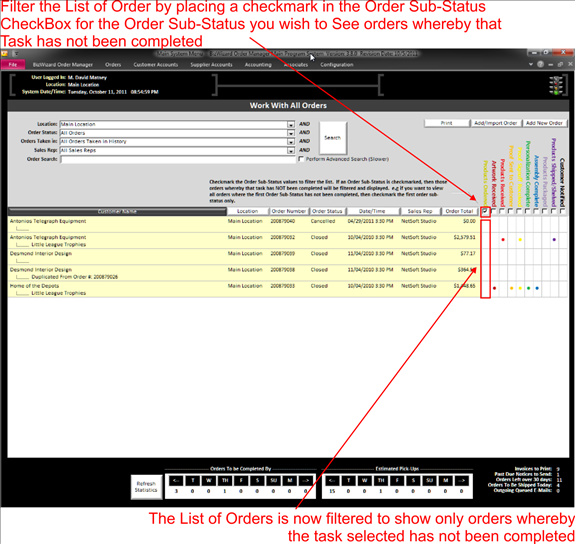|
Using the Order Sub-Status feature is a great way to see the status of the order. Each shop environment is different, so the order sub-status titles are setup by you in the system setup section of BizWizard Order Manager™. The Order Sub-Status allows you to have up to 10 different status categories. |
Whether you are a one person shop, or thirty person shop, it is extremely efficient to see the status of an order when a customer calls.
|
|
To update the status of an order, you need to be in the maintain order screen of the order you wish to update.
|
|
As you hover your mouse over a box, the text to the right of the status boxes will change to the sub-status title of the box you are pointing to so you know which box to check.
Once a sub status is checked, the sub-status of that order has been updated.
Using the sub status can be an effective way to complete tasks in your shop efficiently. To understand the purpose of the sub-status feature please read the following example.
Job Task Example:
You want to assign specific tasks for each Associate in your store.
v Associate 1 is responsible to ensure all orders have stock either in hand or on order, you want to have him/her to pull stock or ensure that stock is to be ordered for all open orders.
v Associate 2 is your graphics person, you want him/her to create all the proofs for all open orders and send off proof approvals for the orders, then update the status of the orders as the proof approval has been received.
v Associate 3 is your engraver and you want him/her to engrave all orders that proof approval has been received.
v Associate 4 is responsible for assembly and packaging the order for completion.
This is an example environment of assigned tasks for Associate’s, now lets’ break down how each Associate would go about their job to complete their assigned task.
Associate 1 would go into BizWizard Order Manager™, select Orders/All Orders and search the orders to display all open orders as shown in this image
Then he/she would put a check mark in the products ordered sub status to display all orders that HAVE NOT had the items ordered or pulled. You can now see there are only four orders left to be worked on for this task
|
|
Associate 1 would then open the remaining order, ensure that the stock has been ordered, or pulled and update the order by checking off the products ordered status (or both products ordered and products received/pulled, if product was in stock). Once the list is complete, no orders will be shown in the work with order screen.
Associate 2 would go into BizWizard Order Manager™, select Orders/All Orders and search the orders to display all open orders. Then Associate 2 would put a check mark the Proof sent to customer sub-status box in the All Orders screen to display all orders that still need to have a proof sent to the customer. (If no proof is required simply check off the proof sent to t customer and proof signoff received). Associate 2 could then sort the records by clicking on the Date/Time column header to work on the orders that are due first and begin to open up each order create the proofs and send them via e-mail or fax to the customer for approval.
As each order has the proof sent, update the status of the order and proceed to the next order. Once all proofs have been sent, the orders screen will be empty. Associate 2 is also responsible for updating the status of the order as proof acceptance has been received. Once an approval has been received, open the corresponding order and update the status of the order.
Associate 3 is your engraver and needs to work on all orders that are ready to begin engraving. This Associate would go into BizWizard Order Manager™, select Orders/All Orders and search the orders to display all open orders. Then put a check mark in the personalization complete sub status box to display all those orders that have not had the engraving completed. They would need to ensure that the proof approval has been checked off and proceed with the remaining orders. As each order is engraved, they would update the sub-status of personalization is complete and proceed till orders with proof approvals have been engraved.
Associate 4 would go into BizWizard Order Manager™, select Orders/All Orders and search the orders to display all open orders. Then put a check mark in the assembly complete box on the work with all orders screen to display all orders that still need assembly. They would then look for all orders that have been engraved and proceed to assemble and package for shipping or pickup. Once an order is complete they would update the order sub-status and proceed.
As you can see as long as everyone does their part, the Order sub-status feature can be a very useful tool to keep your Associates on the same page and give a manager or owner a good idea of how the work flow is going. Remember the sub-status categories can be customized to fit your store needs. Even in a small one person shop, the sub-status can be very useful to organize your time and become efficient with your work flow.