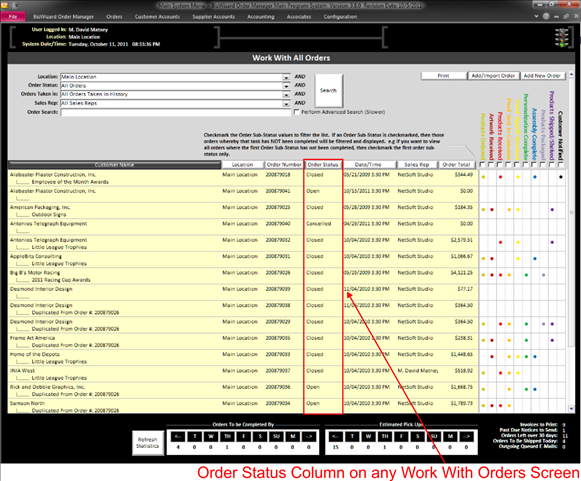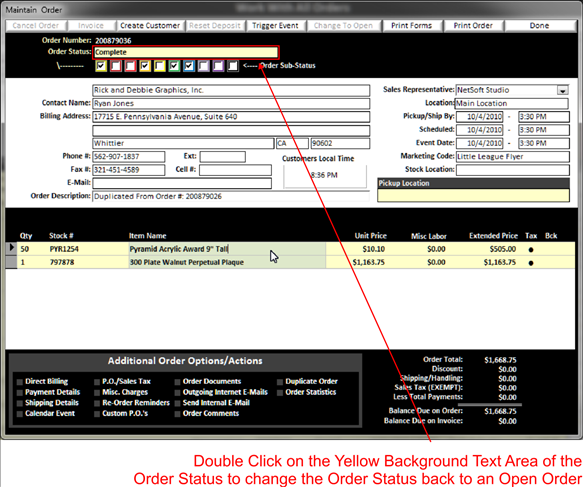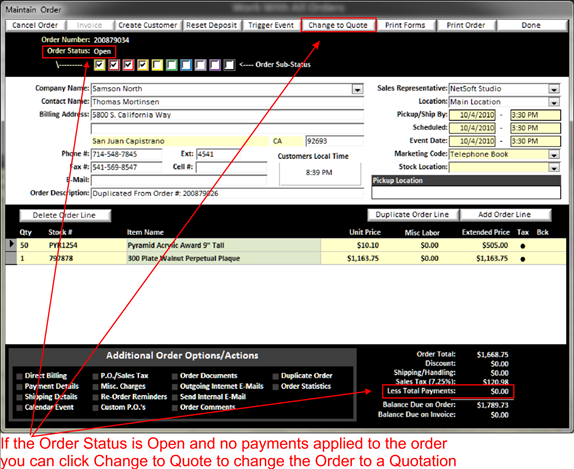|
On any order screen there is a column showing the status of each order as shown below. |
|
|
Let’s explain what each status means.
v Open: When an order is in an OPEN status, the order has not been finished and is waiting to be completed. The order will appear in the statistics on the “Orders to be completed by” portion on the bottom black area of your screen.
v Complete: When an order is in a COMPLETE status, the order has been completed and is waiting for payment. An e-mail was sent out notifying the customer that the order has been completed. The status can be changed back to OPEN status on the Maintain Order Screen by double clicking on the status of the order in the upper left area of the maintain order screen.
|
|
v Closed: When an order is in a CLOSED status, the order has been finished and has been paid for (or if it is customer with an account, an invoice has been created). The status can be changed back to open status on the Maintain Order Screen by double clicking on the status of the order in the upper left area of the maintain order screen.
NOTE:
If the invoice has been sent and marked as billed, the order cannot be changed to an open status due to
the invoice being marked as
billed.
v Cancelled: When an order is in a cancelled status, the order has been cancelled but not deleted from the system. Cancelled orders can be removed from the system if you have authority. See more information about deleting cancelled orders
v Quote: When an order is in a quote status, the order is waiting to be toggled to an open order. To create a quote, simply create an order like normal, then at the top of the maintain order screen you click on the Toggle Status button to toggle back and forth from quote to open status
|
|