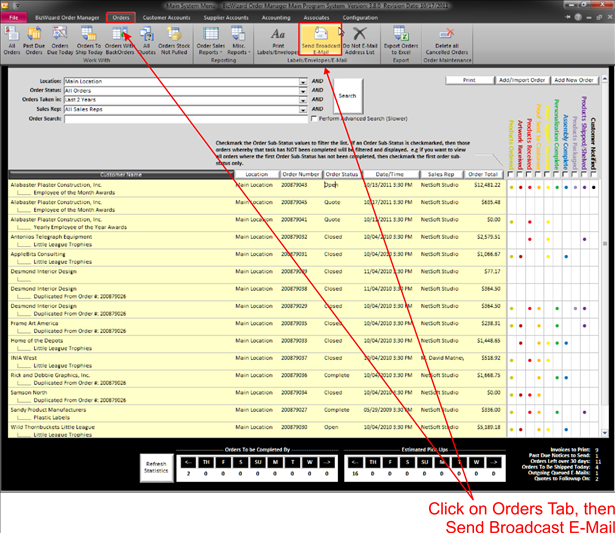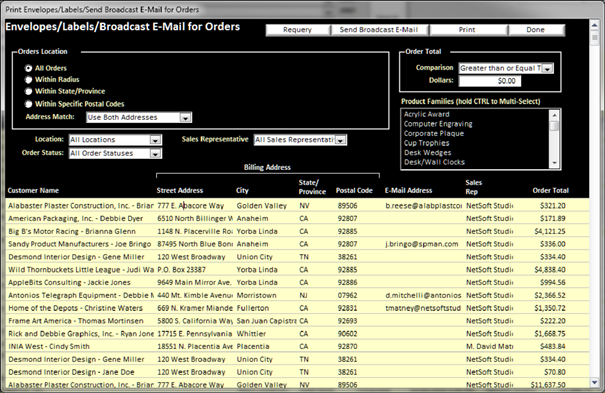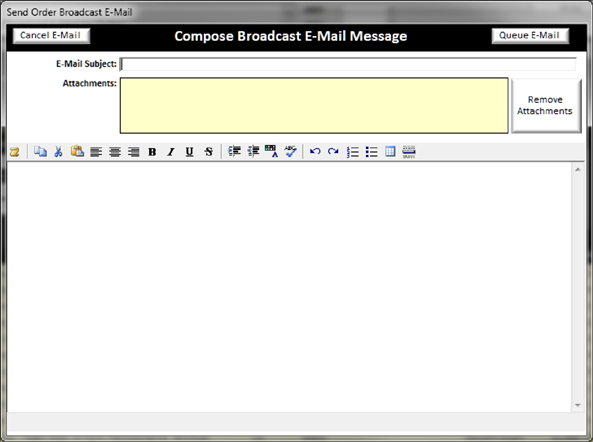|
To send a broadcast e-mail to all or a select group of orders, click on the Orders tab, then on Send Broadcast E-Mail Icon: |
|
|
This will open a window that will allow you to set your criteria of which orders you wish to send a broadcast e-mail to: ( a warning message will come up to ensure that you wish to proceed, nothing will e-mail at this point)
|
|
In the above window, you will sort the records by selecting which demographic group of orders you want to e-mail. Each block is self-explanatory, with a little practice you will understand the purpose of each selection. The only area that may need a little explanation is the Classification area in the middle right.
The list of classifications is created from the product classifications you have setup in BizWizard Order Manager™. Each product in your database is assigned with a product classification, so if you want to e-mail or print a label for all customers that ordered corporate and cup trophies, you would select the corporate plaques from the list and then hold the CTRL key and click on the cup trophies from the list to select multiple categories.
Once you have entered your selection criteria, click on the Re-query button at
the top of the screen to have BizWizard Order Manager™ query the database and
find all records that are in your selection criteria.
At this point, you should have your selected records according to your search criteria. Now click on send broadcast e-mail to open the Compose Broadcast e-mail screen. .
|
|
On this screen you can compose any message you want and attach a flyer or other type of document for your broadcast e-mail message. When you are finished composing your e-mail, click on the Queue E-mail Button on the top right of the screen. This will create an e-mail for each person and hold in the Queued E-Mail bin for you to send when you are ready.