BizWizard Order Manager can be configured to use separate databases for different DBA’s (Doing Business As) when a business markets themselves under multiple DBA’s names and run multiple companies whereby those companies’ data and information need to be kept separate.
In this scenario, an additional BizWizard Order Manager license will be required for each DBA you need to keep separate. Once you have the additional database licensed for the additional DBA, you can configure icons for your desktop that would allow you to specify which database that icon is configured to open. This will allow you to have an icon on your desktop specific to each database and thus each DBA.
This section describes how to configure multiple icons and link those icons to separate database.
First when you install BizWizard Order Manager there will be an icon created on your desktop named BizWizard Order Manager as shown below:
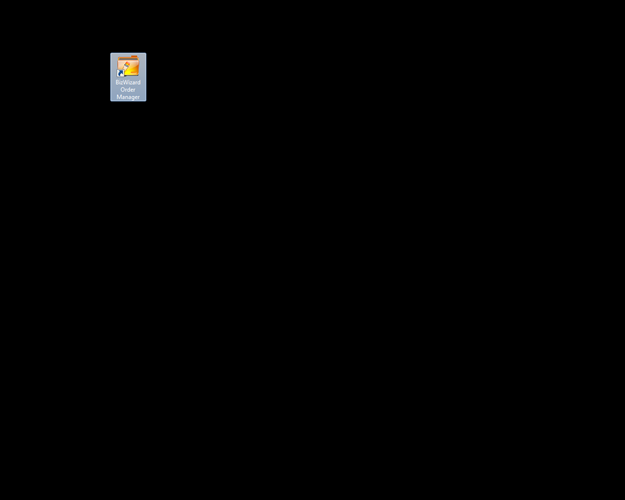
To create an icon that links to a 2nd database, start by copying the first icon that is on your desktop. To copy an existing icon, simply right click on the icon and select copy as shown below:
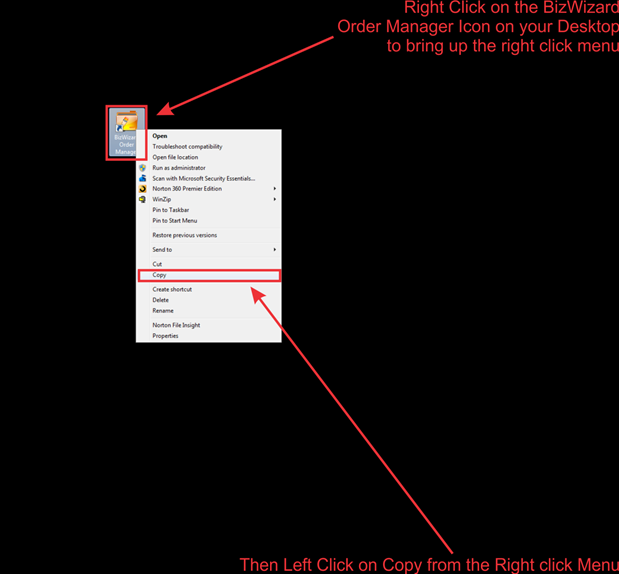
Then Right click on a blank portion of your desktop to bring up the right click menu and then select paste from the right click menu. This will create a copy of the icon on your desktop as shown below:
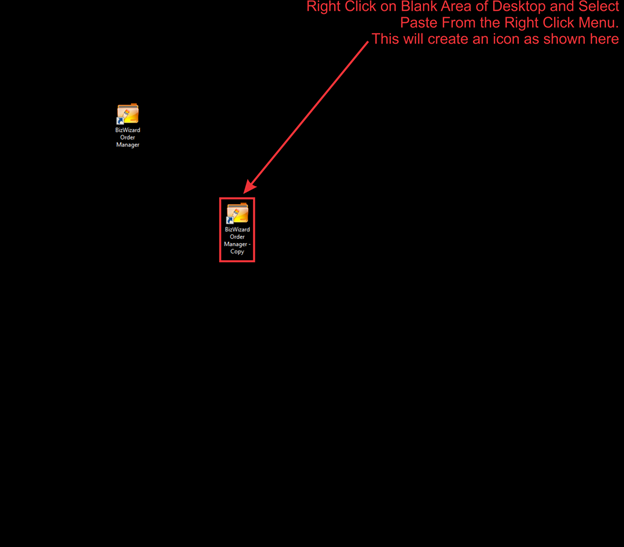
Now you have two icons that are both resolving to the same database. In the next step we will modify the 2nd icon we just created to tell this icon to access a difference configuration file. To do this, right click on the New Icon created and Select “Properties”
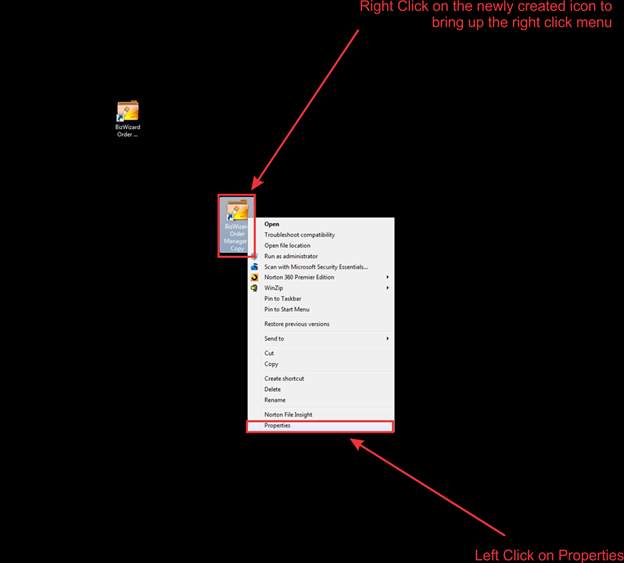
Next will will modify the “Target” Field to add the following to the end of the existing value in the target field:
/conf=newconfigfilename.conf
NOTE: It is important that there is a space
character after the existing value in the target field and the new value we are
adding to the end of the target field value
See the example below:
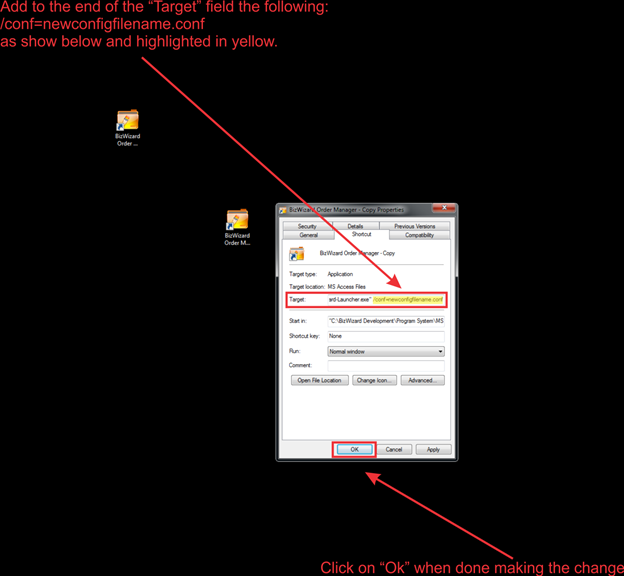
You can now rename the icon to something that makes sense such as the name of the DBA for the company that the icon will be used for. For instance, let’s say your 2nd DBA for the 2nd database license is “Trophies Galore of America” – you can rename this icon to “Trophies Galore of America” to help distinguish which database this icon is associated with.
To rename the icon, right click on the icon to bring up the right click menu and select “Rename” from the right click menu as shown below:
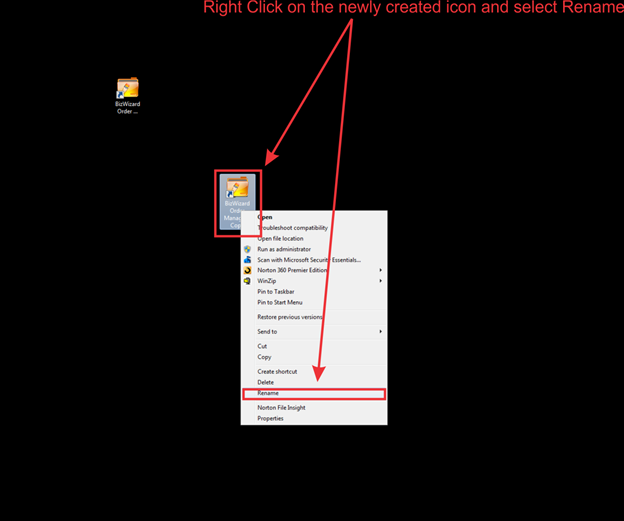
Now Type in the new name for the Icon as shown below:
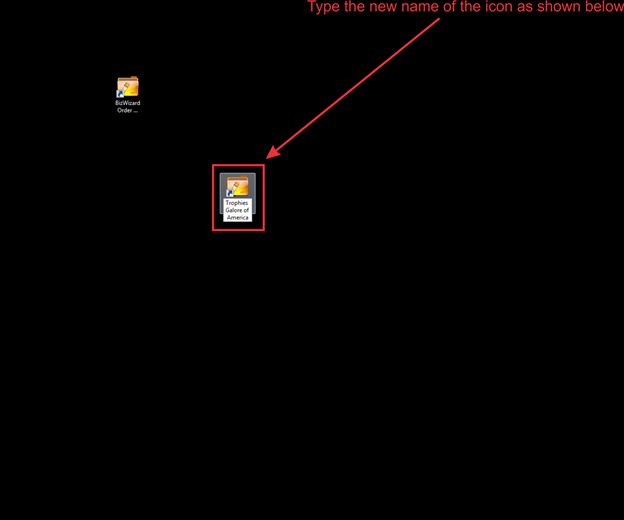
All that is left at this point is to double click on the newly created icon and open the database that this icon should be associated with. For information on how to open a database see Open Database