Offering discounts in conjunction with flyers or ads is a great way to see the effectiveness of an advertising campaign. Discount codes are configured in a way that allows administrative to view, add, edit and delete codes, but you can also restrict the viewing of codes for your employees. The purpose for this is to keep employees from simply adding discounts to customers without the discount code.
To setup a discount code, click on the Configuration Menu System, then click on the Discount Codes icon:
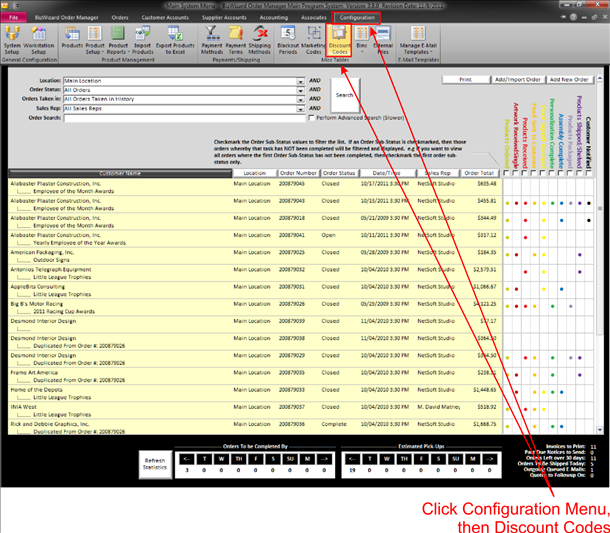
When you click on the discount code icon the Work with Coupons Window will open:
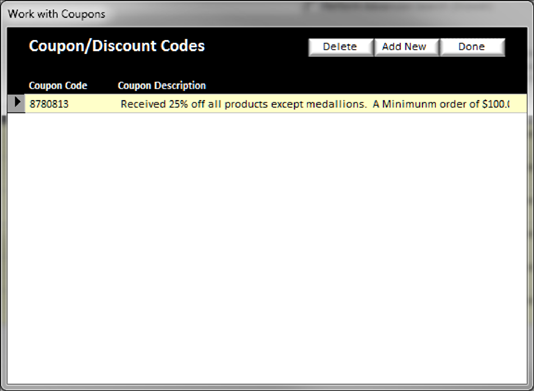
In this window will be a list of coupon codes (if any), to edit a current coupon code, simply double click on the coupon code you wish to edit.
There are three action buttons in the top right area of the
Work with Coupons window:
v
Delete
– Select the record you want to delete and click the delete button
v
Add New
– Click on this to add a new coupon code
v Done - Close and exit from the Work with Coupons window
When you are editing or adding a new coupon code the Maintain Coupons Window will open:
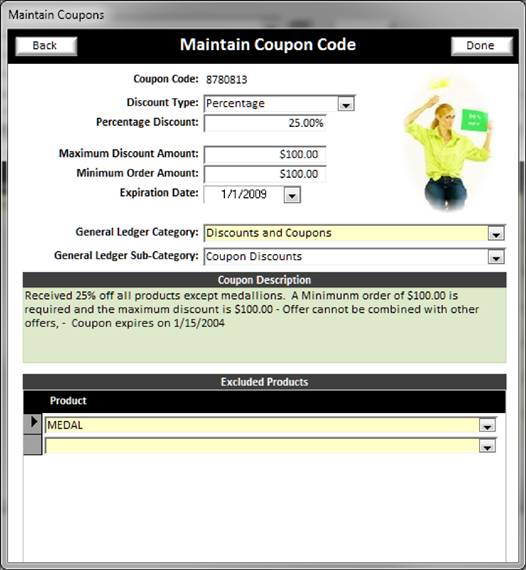
On this window there are several pieces of information.
v
Coupon Code: - This code will be auto-generated by
Order Manager
v
Discount
Type: - From the drop down menu you can select the following
Ø
Percentage
– This will cause the next block to say Percentage Discount, simply enter the
discount percentage for this code
Ø
Dollar
Amount – This will cause the next block to say Dollar Amount Discount,
simply enter the dollar amount of the discount for this code.
v
Maximum
Discount Amount: – Enter the maximum discount amount that can be generated
by this discount code. (Example – If you
are offering a 10% discount, but the maximum discount allowed is $10, you would input $10 in the Maximum discount
amount block, then if a customer order is say $200, normally the discount of
10% would compute to $20, however, with the maximum amount set to $10, the
discount will be $10)
v
Minimum
Order Amount: - If a customer needs to order a certain amount of items
before the discount will take effect, enter it here. Example – You may want to have this discount
code only give a discount if the customer orders over $100, you would enter
$100 for the Minimum Order Discount amount)
v
Expiration
Date: - Enter the date the Discount Code expires
v
General
Ledger Category: - Select the general ledger
category you want to track financial information in. (a default category is Discount and Coupons
(See General Ledger Categories))
v
General
Ledger Sub-Category: - Select the Sub –Category
you wish to further track financial information.
v
Coupon
Description: – Enter the description of the Coupon Code. This description will appear for review when
a discount code is added to an open order.
v Excluded Products: – Here you will be able to select products that are not included in this coupon discount. You may select as many products as you like.
When finished, click done
To use a coupon, on the Maintain Order screen (See Maintain an Order),
you have a word that says discount in the lower right area near the Order Total
amount. Simply double click on the word Discount to have the Display Order
Totals window open:
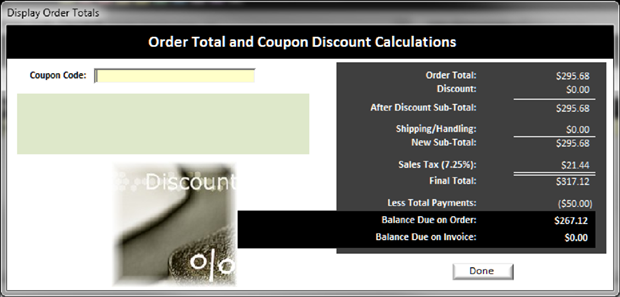
Now you can enter the coupon code you created in the Coupon Code Block. As soon as you enter a valid coupon code, the discount will appear in the totals and the description of the discount will appear:
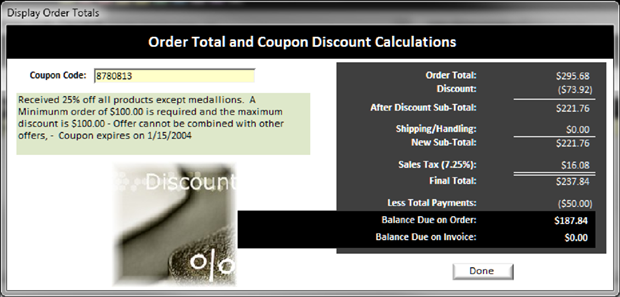
When you are finished, click on the done button to apply the coupon code to the order